Der Artikel behandelt die Installation von Debian 12 - Bookworm. Im Vergleich zu Debian 11 hat sich nichts geändert.
Debian hat für alle Desktopumgebungen ein gemeinsames Installationsmedium. Mit welchem Desktop man arbeiten will, bestimmt man während der Installation.

Vorbereitung
-
Download des Systems von der Debian Download Seite als DVD Image. Größe: 3.9GB.
Dieser Link verweist auf eine Seite, auf der die jeweils aktuelle Version beschrieben wird. Ganz unten findet sich dann der Link auf das konkrete ISO Image. - USB-Stick erzeugen, wenn man auf einem physischen Rechner installieren will. Unter Windows z.B. mit Rufus.
- Plattenplatz vorbereiten. Zumindest muss sichergestellt sein, dass ca. 20GB verfügbar sind. Das gilt auch für die Installation in einer virtuellen Maschine.
Debian bietet verschieden Wege an, die Software herunter zu laden. Wenn man über die Debian Home Page geht, finde ich das Angebot für Einsteiger eher verwirrend. Daher würde ich empfehlen, einfach dem oben angegebenen Link zu folgen und mit geschlossenen Augen alles andere zu ignorieren.
Installation
Hinweis zur Benutzerführung
Vorweg ein Hinweis zur Benutzerführung bei der Installation.
Die Installation findet "geradeaus" statt, ein Schritt folgt dem nächsten.
Eine Besonderheit des Debian-Installers ist, dass man in jeder Maske eine Option aktivieren muss und der Knopf "Weiter" danach eine Aktion ausführt, die mit der aktiven Option verbunden ist. Das ist nicht zwangsweise ein Wechsel in die nächste Maske.
Starten
- Das Medium verfügbar machen (bei einem physischen Computer einlegen).
- Rechner neu starten.
- Installationsmedium als Boot-Gerät auswählen, sofern es nicht automatisch gewählt wurde.
Danach startet die Installationssoftware
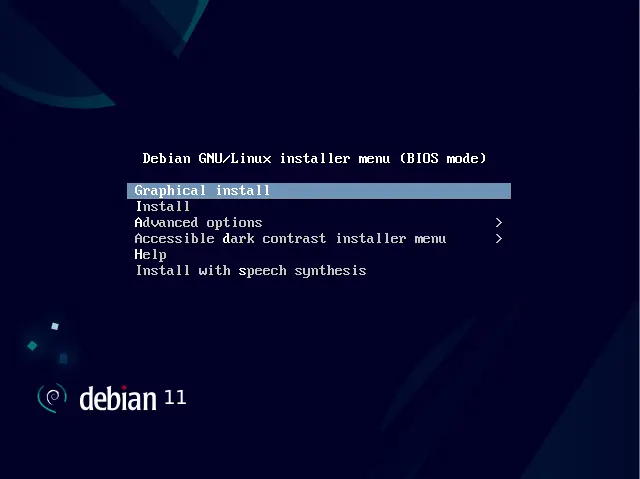
Debian bietet hier unterschiedliche Programme an, die einen durch die Installation führen. Wir wählen den vorausgewählten grafischen Weg und drücken Enter.
Der Rechner lädt das Installationsprogramm vom Installationsmedium.
Lokalisierung
01 Sprache wählen
Die erste Seite der Installation fragt die Sprache ab.

Auf dem ersten Bildschirm der Installation kann man die Sprache auswählen. Sie wird für das Installationsprogramm verwendet und wird auch als Hauptsprache für das zu installierenden Systems verwendet.
Es ist durchaus möglich, hier z.B. Englisch auszuwählen, um das System in grundsätzlich in Englischer Sprache zu haben. Man kann dann später einzelne Programme, wie z.B. Textverarbeitung etc., auf Deutsch umstellen.
Wir installieren das System auf Deutsch, wählen German - Deutsch
und drücken Continue
02 Region wählen.
Auf der zweiten Seite wird die Region festgelegt.
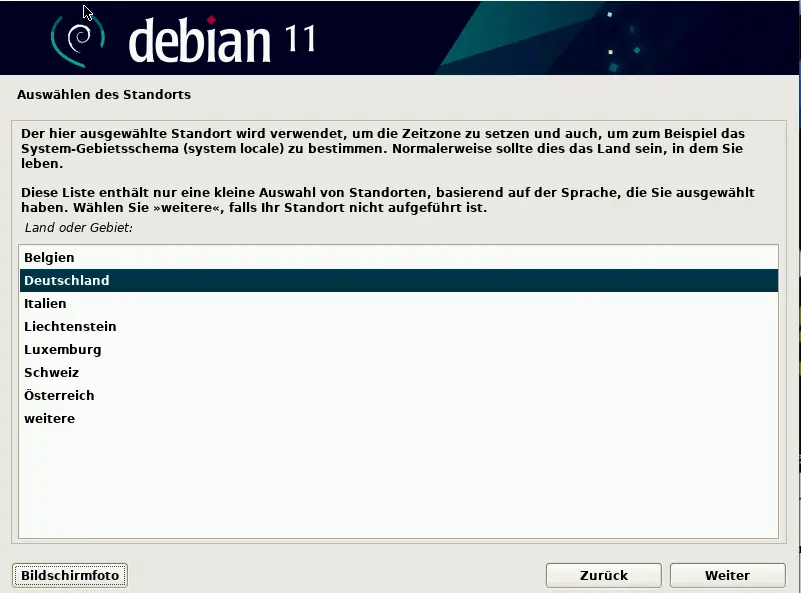
Debian lässt einen die Region neben der Spreach separat bestimmen. Das ist ganz komfortabel, so lange man im Rahmen der gängigen ISO Nomenklatur bleibt.
Dieser Bildschirm liefert einen Liste mit den Ländern, in denen Deutsch gesprochen wird. Hier wählen wir Deutschland aus und drücken Weiter. (Man bemerke: vorher hieß es noch Continue
)
03 Tastatur wählen
Auf der nächsten Seite wird die Tastaturbelegung festgelegt.

Die Vorbelegung für das Tastaturlayout entspricht i.d.R. der vorher ausgewählten Sprache.
Man sollte darauf achten, hier die Belegung zu wählen, die der physischen Tastatur entspricht, auch wenn man vorher eine andere Sprache gewählt hat. Bei den meisten Leuten in diesen Breitengraden wird es wahrscheinlich Deutsch ohne weitere Sondereinstellungen sein. Das gilt auch für Notebook Tastaturen.
Weiter geht es mit Weiter.
An dieser Stelle werden vom Installationsprogramm weitere Komponenten nachgeladen und erscheint ein Fenster mit einem Fortschrittsbalken. Das dauert lange genug, um ein Wartefenster zu zeigen, aber nicht lange genug, um Kaffee trinken zu gehen.
Danach werden Informationen zum Netzwerk abgefragt
Netzwerk
Schon während der Installation können Leute, die es brauchen und die sich vorher Gedanken gemacht haben, spezielle Informationen zum Netzwerk eingeben.
Bei den nächsten drei Masken sind aber für die meisten Menschen die vorgegebenen Werte wahrscheinlich richtig.
05 DNS konfigurieren
Eingabe des DNS Servers, wenn vorhanden.
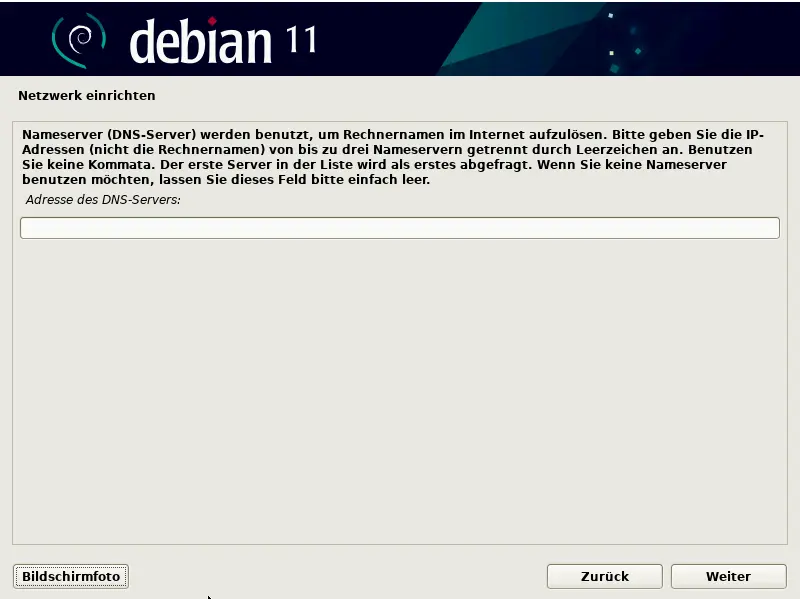
Für eine Wald- und Wiesen-Konfiguration sollte man hier nichts eintragen.
Als DNS Server wird dann der normale
Server des Internetanbieters benutzt.
06 Rechnernamen bestimmen
Eingabemaske für den Namen des eigenen Rechners.
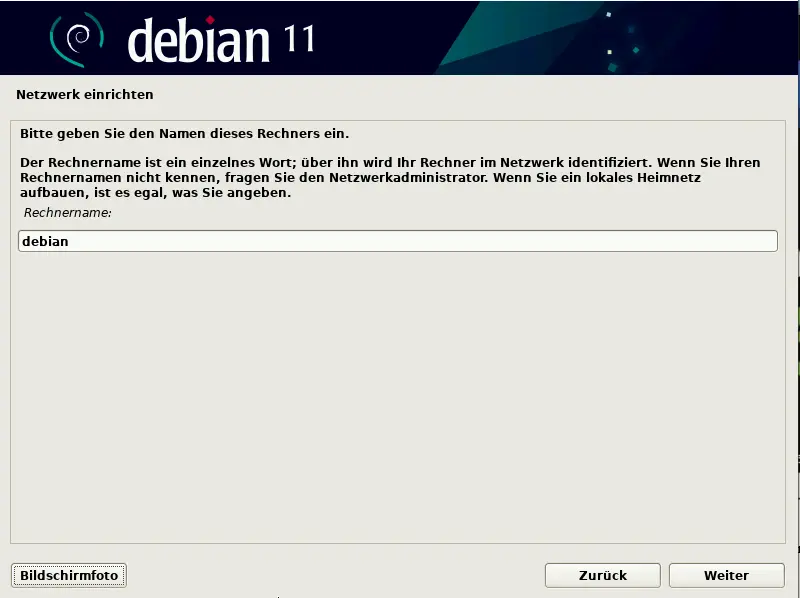
Hier wird der Name des eigenen Rechners bestimmt, mit dem er sich in Netzwerken vorstellt.
Das Feld sollte nicht leer gelassen werden, selbst wenn der Rechner in keinem Netz hängen soll. Der Rechnername taucht auch an Stellen auf, die nichts mit dem Netzwerk zu tun haben.
Wer mehrere Rechner mit Debian am Laufen hat, sollte hier einen eindeutigen Namen vergeben, schon aus Selbstschutz.
Ansonsten reicht die Vorgabe völlig aus.
07 Domain Namen bestimmen
Eingabemaske für den Namen einer eigenen Domäne.

Der Name einer Domäne ist nur für den systematischen Aufbau eines Heimnetzes nötig, kann daher i.d.R. leer gelassen werden.
Mit Weiter wird die Konfiguration des Netzwerkes beendet.
Benutzer konfigurieren
Die Abfrage der Benutzerdaten ist bei dieser Installationssoftware über mehrere Masken verteilt.
08 root
Passwort vergeben
Maske zur eingabe eines "root" Passworts.
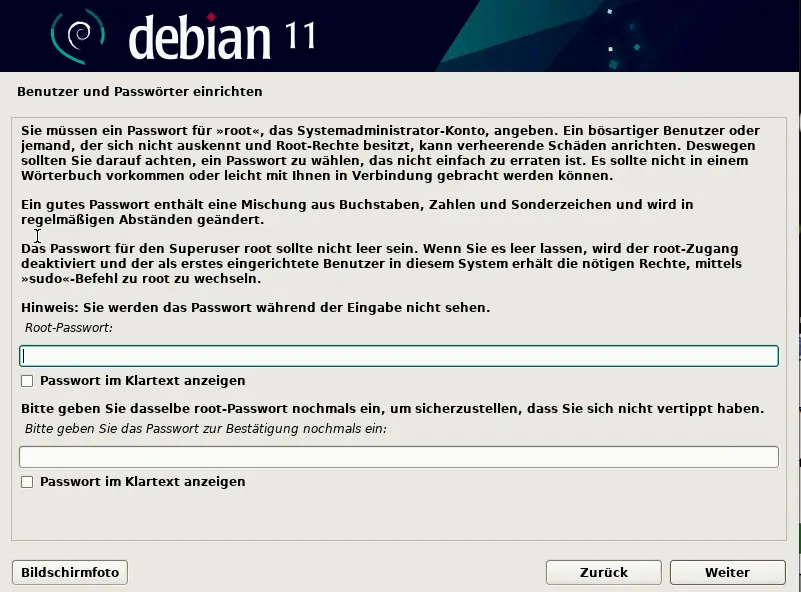
RootPasswort.
Zu dieser Maske ist ein Kommentar nötig, weil die Konsequenzen nicht klar sind.
Alles, was da steht ist gut und richtig. Insbesondere gilt das für den Satz, dass das "root" Konto deaktiviert ist, wenn man kein Passwort für "root" vergibt. Ok. Stattdessen wird der im nächsten Schritt anzulegende Benutzer mit der sudo
Funktionalität ausgestattet. Auch Ok.
Was nicht erklärt wird, ist die Tatsache, dass dieser Benutzer nicht mit der sudo
Funktion ausgestattet wird, wenn "root" freigeschaltet wurde.
Das führt im laufenden Betrieb dazu, dass für jede administrative Tätigkeit der Benutzer "root verwendet werden muss, da dass Kommando sudo nicht funktioniert.
Das Vergeben eines Passworts für root
an dieser Stelle bedeutet Verlust der sudo
Funktionalität für den eigentlichen Benutzer und sollte nicht gemacht werden.
Es ist relativ einfach, das "root" Konto nachträglich frei zu schalten. Das gehört zum Standard bei der weiteren Benutzung des Systems.
09 Name des Benutzers
Maske mit einem Feld für den Benutzernamen.
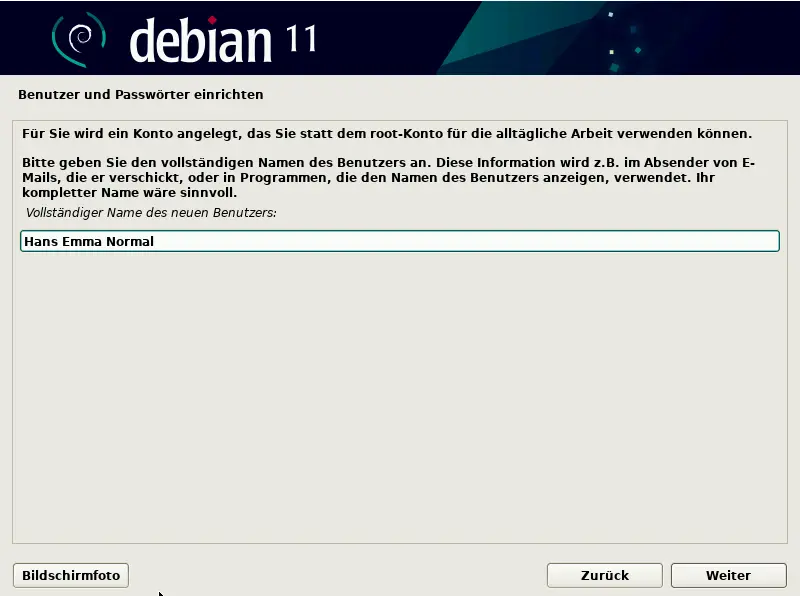
Auf dieser Seite wir ein Name für den Benutzer erwartet, der sprechend, aber nicht eindeutig sein muss. Er hat keine technische Bedeutung.
10 Login Name des Benutzers
Maske mit einem Feld für den Login-Namen des Benutzers.
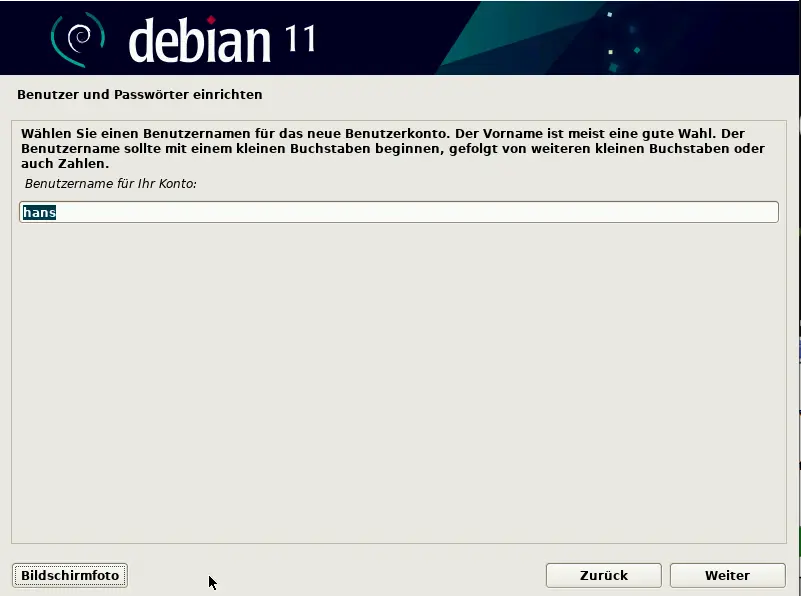
Der Login Name wird für die Anmeldung verwendet. Er muss eindeutig, aber nicht sprechend sein.
11 Passwort des Benutzers
Maske mit einem Feld für das Passwort des Benutzers.
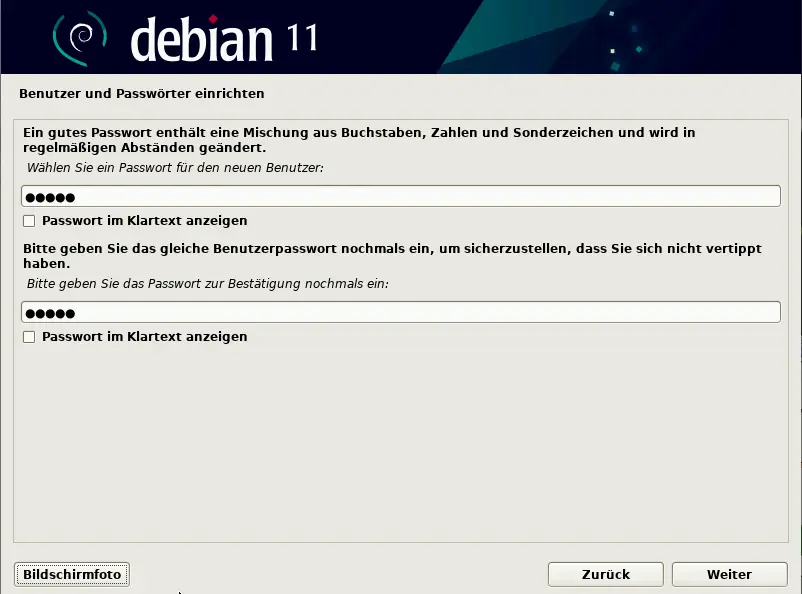
Je nach Umgebung sollte das Passwort einfach oder kompliziert sein. Es muss kompliziert genug sein, um Schaden abzuwenden, aber so einfach, dass man es 50x am Tag ohne Pflaster an den Fingern eintippen kann.
Festplatte partitionieren.
Die Konfiguration der Festplatte ist unterschiedlich, je nachdem, ob man einen leeren Rechner oder einen Rechner hat, auf dem Windows schon installiert ist. Im zweiten Fall macht es auch noch einen Unterschied, ob Windows die gesamte Festplatte belegt, oder ob eine freie Partition existiert.
Es gibt also insgesamt drei Möglichkeiten:
- Installation auf einem leeren Computer. Dann bitte hier klicken.
- Installation auf einem Computer mit Windows aber einer leeren Partition. Dann bitte hier klicken.
- Installation auf einem Computer mit Windows, dass die ganze Platte belegt. Dann bitte weiter lesen.
In der Annahme, dass die Installation auf einem unvorbereiteten Rechner mit Windows die häufigste Variante ist, wird sie hier im Hauptteil beschrieben.
Es ist auch die Variante, die am meisten Eingriffe erfordert, da die Partition, auf der sich Windows befindet, verkleinert werden muss, um Platz für Debian zu schaffen.
12 Vorgehen bei der Partitionierung - Windows auf der ganzen Platte
Die Partitionierung startet mit der Abfrage, wie man vorgehen will.
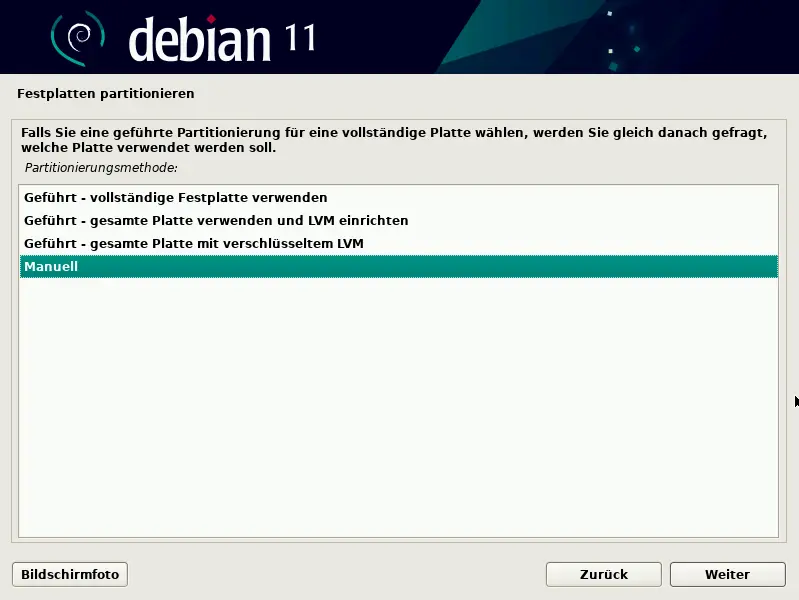
Da Windows schon installiert ist und die ganze Festplatte belegt, muss man Manuell
auswählen und anschließend Weiter drücken.
13.1 Existierende Partitionen
Es wird ein Bildschirm mit der aktuellen Plattenaufteilung angezeigt.
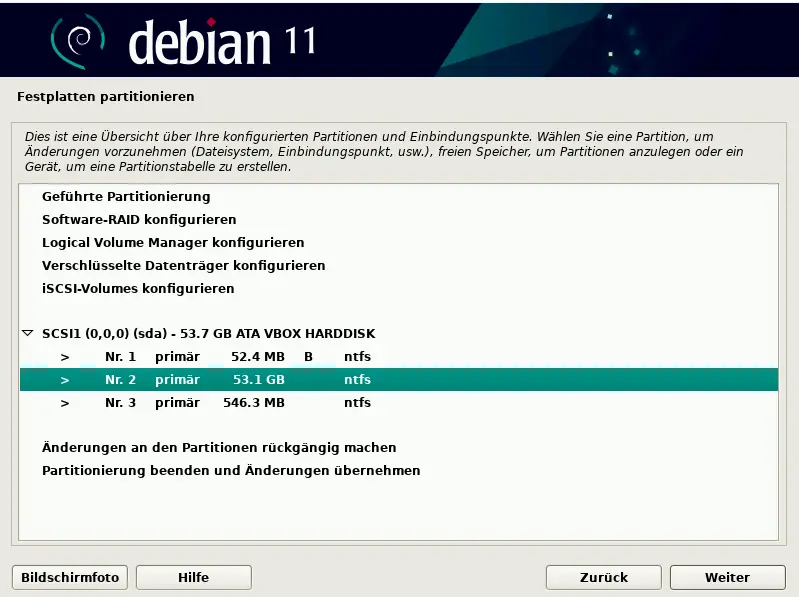
In der Liste die Partition auswählen, die verkleinert werden soll. Wenn wir hier vor einem Computer sitzen, auf dem Windows normal installiert wurde, so ist dass die größte Partition und hat den Typ ntfs
.
Wenn die Partition ausgewählt ist, Weiter drücken.
13.2 Aktionen mit der ausgewählten Partition
Es wird ein Bildschirm mit Aktionen zu der ausgewählten Partition angezeigt.
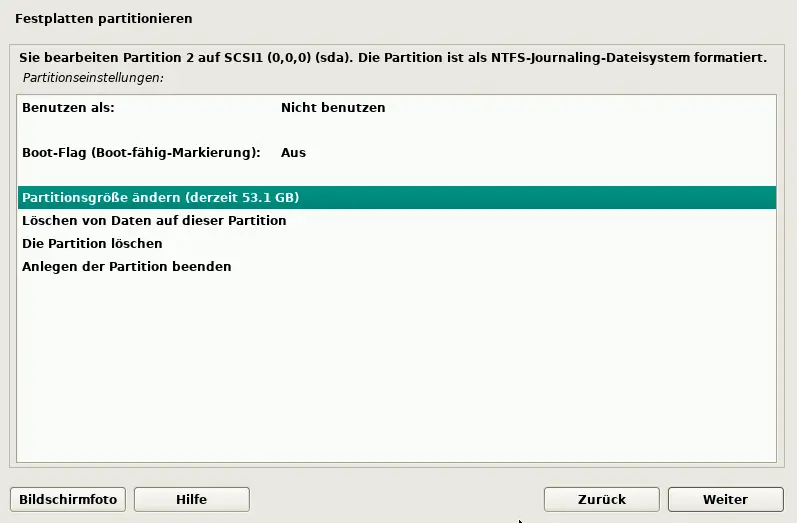
Aus der Liste der möglichen Aktionen den Eintrag Partitionsgröße ändern
auswählen.
Danach Weiter drücken.
13.3 Bisherige Änderungen fest schreiben
Es wird ein Bildschirm mit einem Hinweis angezeigt, dass bisherige Änderungen festgeschrieben werden müssen.
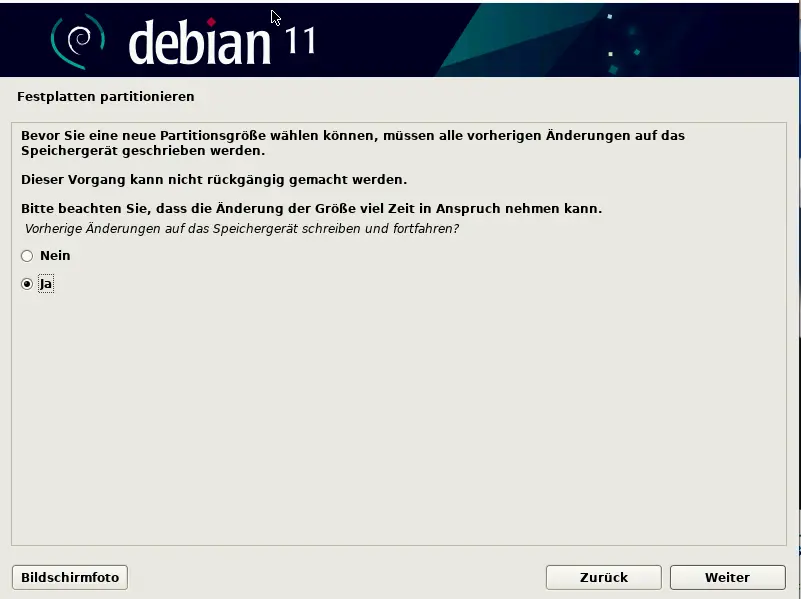
Ja
ankreuzen und danach Weiter drücken.
13.4 Neue Größe der alten Partition bestimmen
Auf diesem Bildschirm wird manuell die zukünftige Größe der zu verkleinernden Partition eingetragen.

Hier ist noch einmal der Hinweis nötig, dass der Screenshot eine Demo-Installation in der Visual Box darstellt. In der realen Welt geht es nicht um so kleine Festplatten.
Die neue Größe für die Windows Partition sollte nie unter 50 GB liegen. Wenn man mit Windows ernsthaft arbeiten will, sind 128 GB eher angebracht.
Ein Debian System, dass nicht für spezielle produktive Zwecke mit großem Datenaufkommen benutzt werden soll, braucht nicht mehr als 15 - 20 GB, je nachdem, wie exzessiv man damit herumspielen will.
Die hier abgefragte Größenangabe bezieht sich auf die schon existierende Partition, nicht auf die, in der Debian installiert werden soll.
Neue Größe eingeben und Weiter drücken.
13.5 Neue Partitionierung der Festplatte
Auf diesem Bildschirm sieht man die Auswirkungen der Verkleinerung.
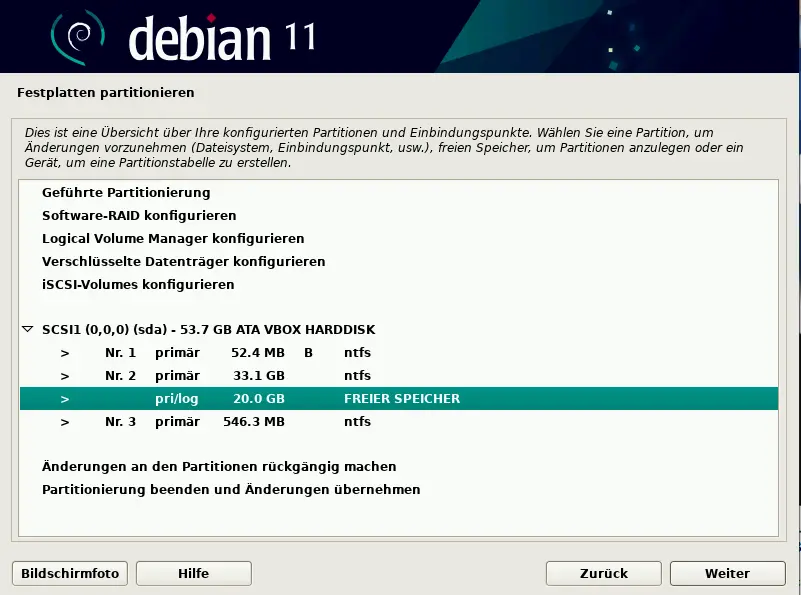
Das Bild zeigt, dass jetzt 20GB freier Speicher vorhanden sind.
Die Zeile mit FREIER SPEICHER
auswählen und Weiter drücken.
13.6 Freien Speicher übernehmen
Dieser Bildschirm fragt Aktionen zu dem freien Speicher ab.
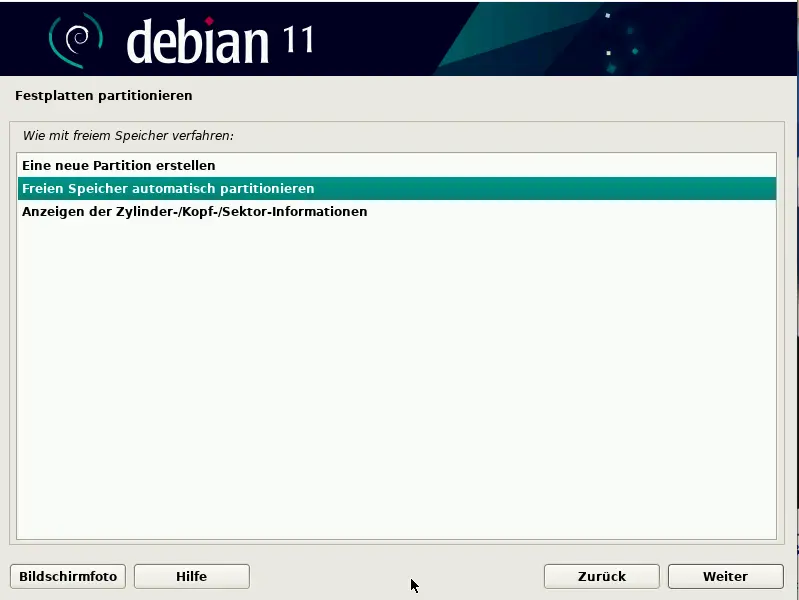
Für unsere Zwecke ist es am einfachsten, den gewonnenen freien Speicher automatisch partitionieren zu lassen.
Also: Freien Speicher automatisch partitionieren
auswählen und Weiter drücken.
14 Freien Speicher partitionieren
Dieser Bildschirm fragt nach der inneren Aufteilung des freien Speichers.
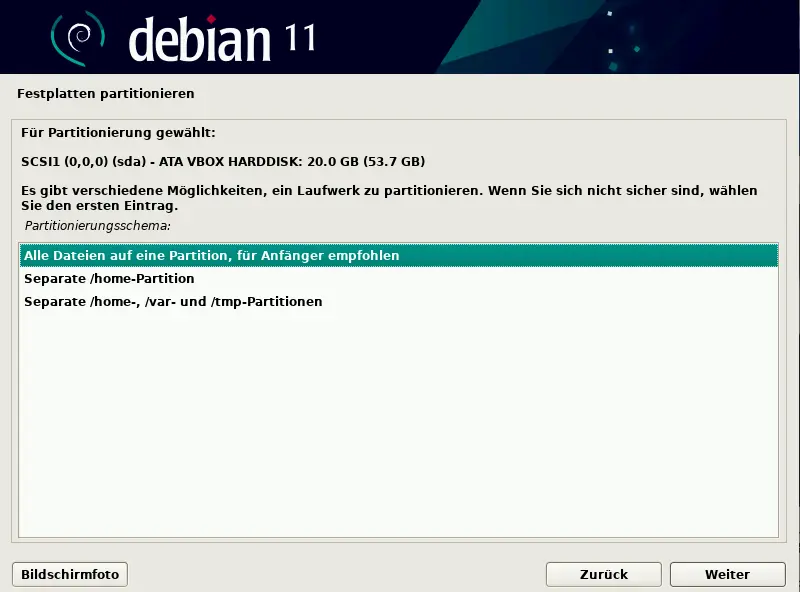
Der freie Speicher ist im Moment vorhanden, aber noch kein Bisschen strukturiert.
Die beiden anderen Optionen mit separaten Partitionen sind in einem nicht produktiven System Overkill und machen zudem auch noch Ärger, wenn man nicht genau weiß, was man erreichen will.
Entsprechend der Vorgabe wählen wir Alle Dateien auf eine Partition
und drücken Weiter.
15 Ergebnis der Partitionierung
Dieser Bildschirm zeigt die Partitionen an, die auf dem Computer angelegt werden.
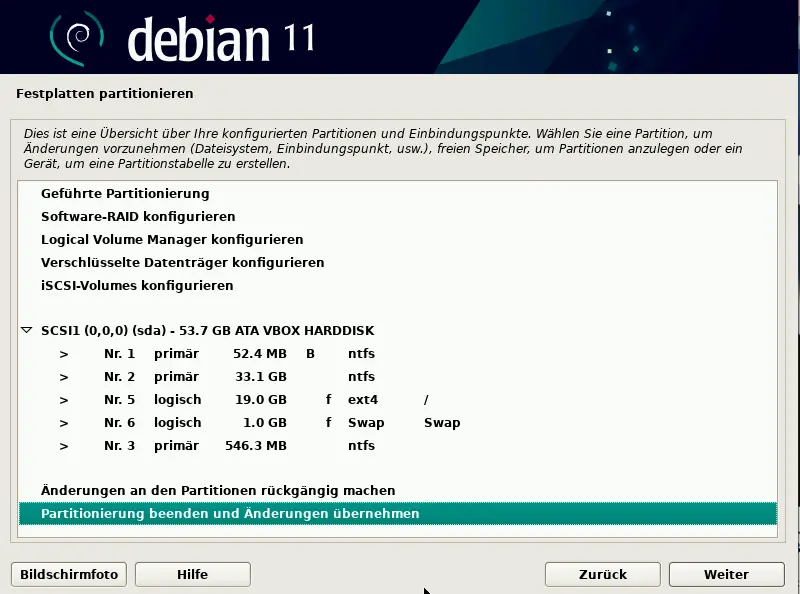
Aus der Übersicht kann man entnehmen, dass neben den Windows Partitionen eine 19GB große Partition für das System - /
- und eine 1GB große Partition für Auslagerung - Swap
- angelegt werden soll.
Das ist das, was wir wollen.
Wir stellen sicher, dass der Eintrag Partitionierung beenden und Änderungen übernehmen
ausgewählt ist und drücken Weiter.
16 Zusammenfassung und Bestätigung der Partitionierung
Es folgt eine Zusammenfassung der geplanten Aktionen, zusammen mit der Bitte um Bestätigung.
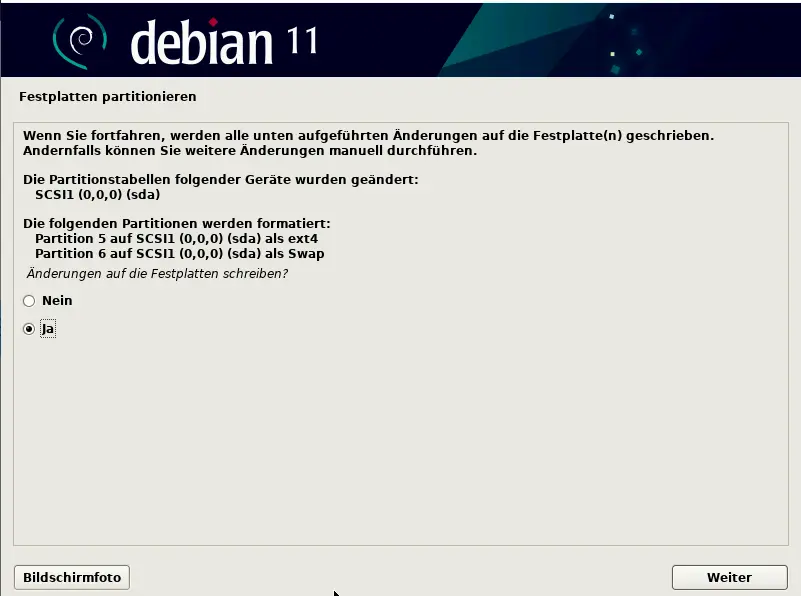
Nach dieser Tour de Force wird sicher niemand Lust haben, noch einmal von vorne anzufangen.
Wir bestätigen das Ja
und drücken Weiter.
Installation der Basissoftware.
17 Installieren des Basissystems
Das System belohnt uns mit der Installation des Basissystems.
Es zeigt einen Bildschirm mit einem Fortschrittsbalken.
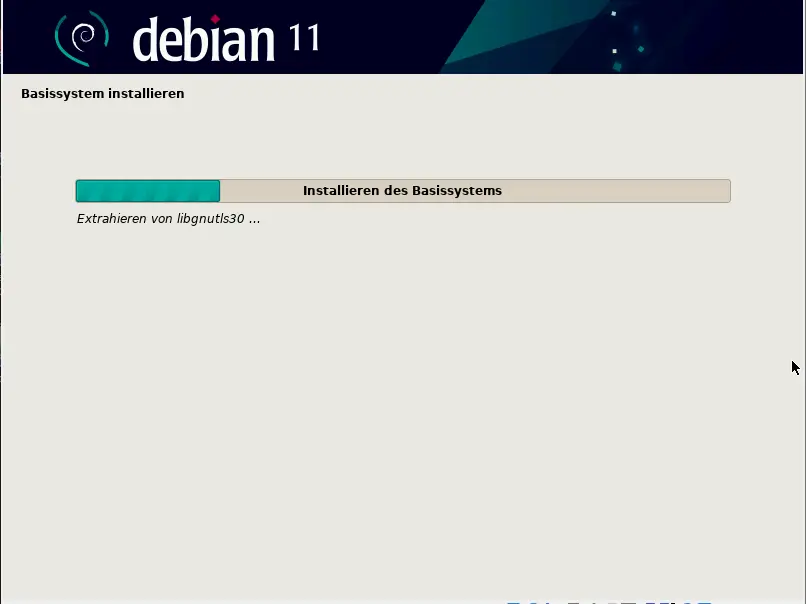
Dieser Prozess kann einige Minuten dauern. Es reicht, um Kaffee zu holen oder weg zu bringen, aber nicht, um erst welchen zu kochen.
Konfiguration des Paketmanagers.
18 Weitere Installationsmedien bereitstellen
Nach dem Ende der Basisinstallation fragt das Programm nach weiteren Installationsmedien.
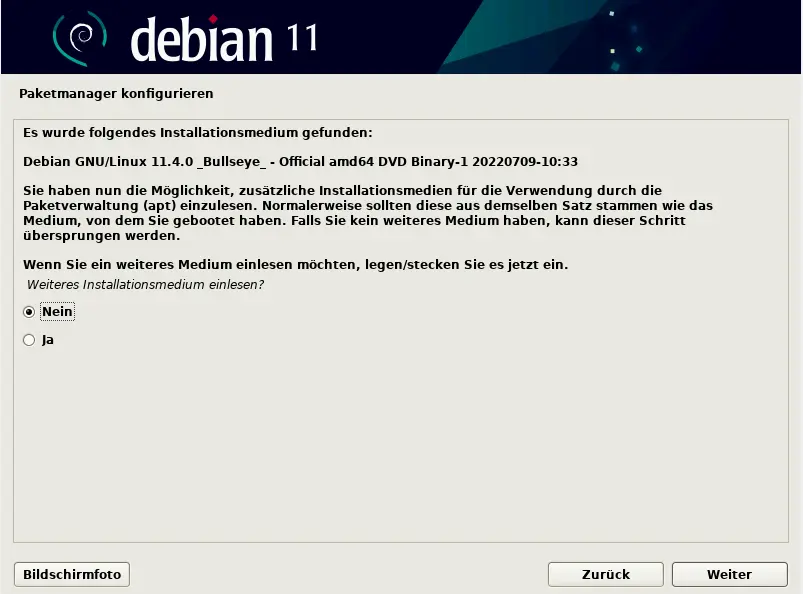
Man kann über die Debian Seite zusätzliche Medien herunterladen, auf denen Treiber etc. gespeichert sind. Das macht viel Sinn, wenn man von einer CD installiert, da auf eine CD nicht viel drauf geht. Bei einer Installation über DVD oder USB Stick ist es ungewöhnlich.
Wir haben nur die eine DVD oder den einen Stick, bestätigen daher die Vorauswahl Ja
und drücken Weiter.
19 Spiegelserver verwenden
Dieser Bildschirm fragt nach der Verwendung eines Spiegelservers.
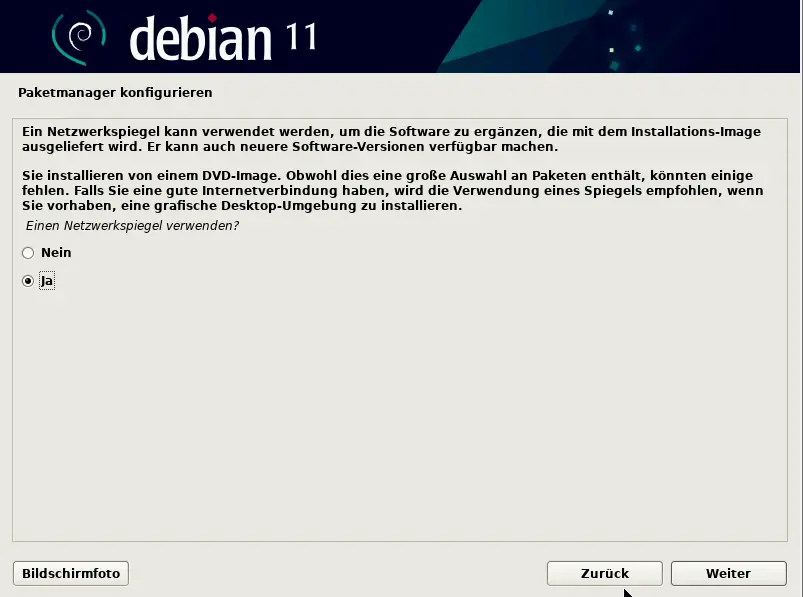
Der Server dient gleichzeitig als erster Eintrag in der Konfigurationsdatei sources.list
, die später von apt benutzt wird, um Software zu installieren.
Es macht absolut Sinn, hier einen Server auszuwählen. Ansonsten muss man sich die Daten nach der Installation mühsam zusammen suchen.
Ja
wählen und Weiter drücken.
20 Land des Spiegelservers
Dieser Bildschirm fragt nach dem Land des Spiegelservers.
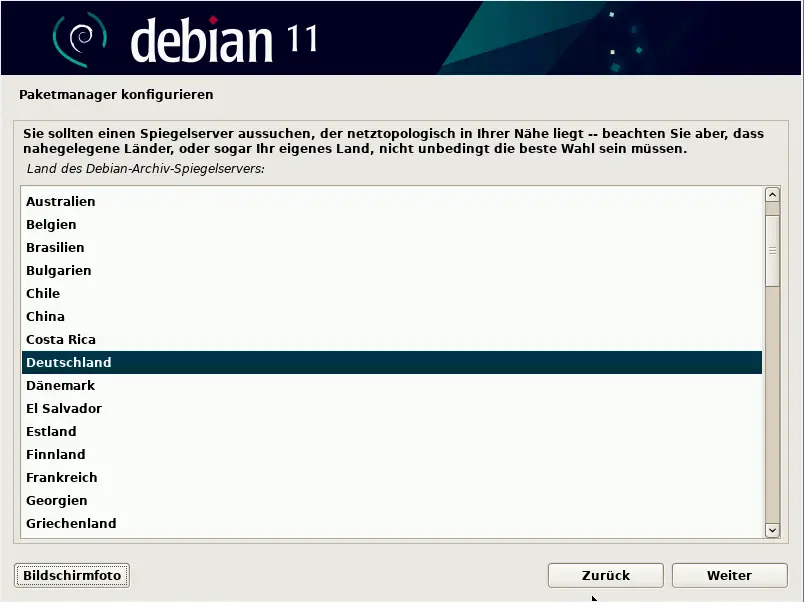
Wenn man nicht aus irgendwelchen Gründen andere Vorstellungen hat, Deutschland
auswählen und Weiter drücken.
21 Spiegelserver bestimmen
Dieser Bildschirm fragt nach dem Spiegelserver.
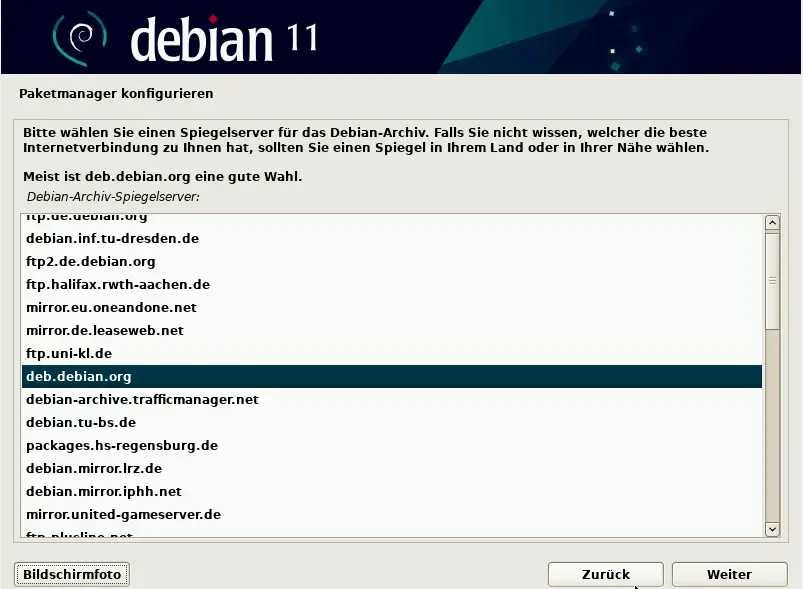
Es sei denn man hat präzise Vorstellungen, von welchem Server man Software herunterladen möchte, würde ich hier die Vorgabe und Empfehlung übernehmen.
Also: deb.debian.org
auswählen und Weiter drücken.
22 Proxy bestimmen
Dieser Bildschirm fragt nach einem Proxy für den Internetzugang.
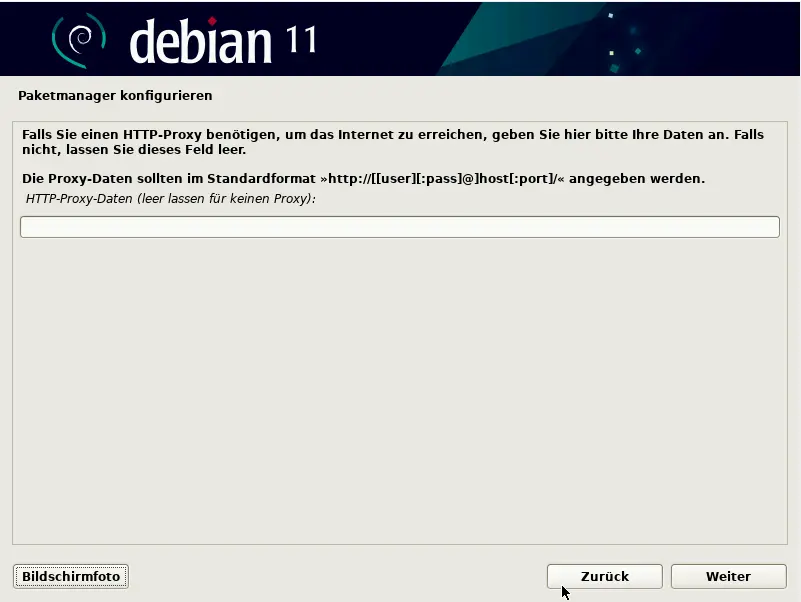
Normalerweise wird dieses Feld leer gelassen. Wer über einen Proxy ins Internet geht, sollte jetzt ein Vier-Augen-Gespräch mit dem Netzwerkadministrator führen.
Also: Im Zweifel leer lassen und Weiter drücken.
Telemetrie
23 Telemetrie Daten
Dieser Bildschirm fragt nach der Übertragung von Nutzungsdaten.
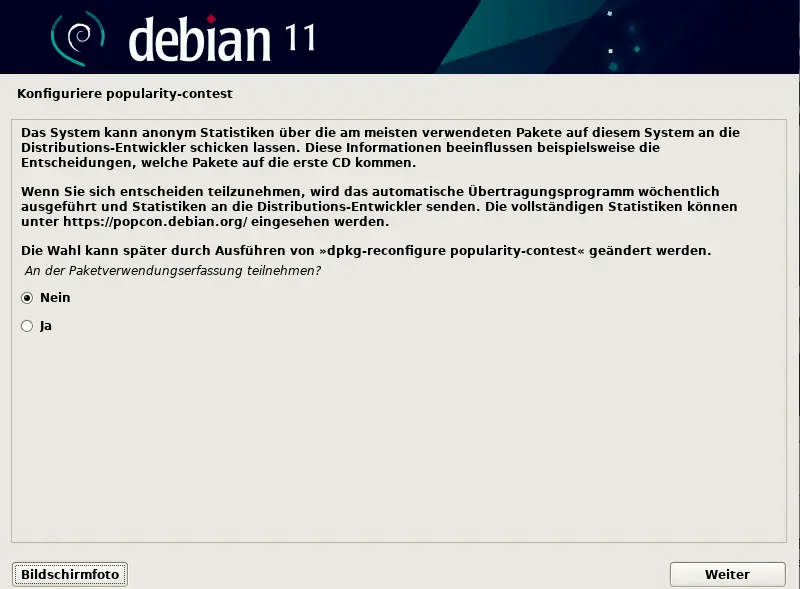
Auch Debian möchte gerne über die Nutzung seiner Software Informationen sammeln. Wie es sich für gute Open Source Software gehört, ist die Vorgabe Nein
.
Wie auch immer man sich entscheidet, weiter geht es mit Weiter.
Software Auswahl und Installation
24 Software Auswahl
Dieser Bildschirm fragt nach der zu installierenden Software.
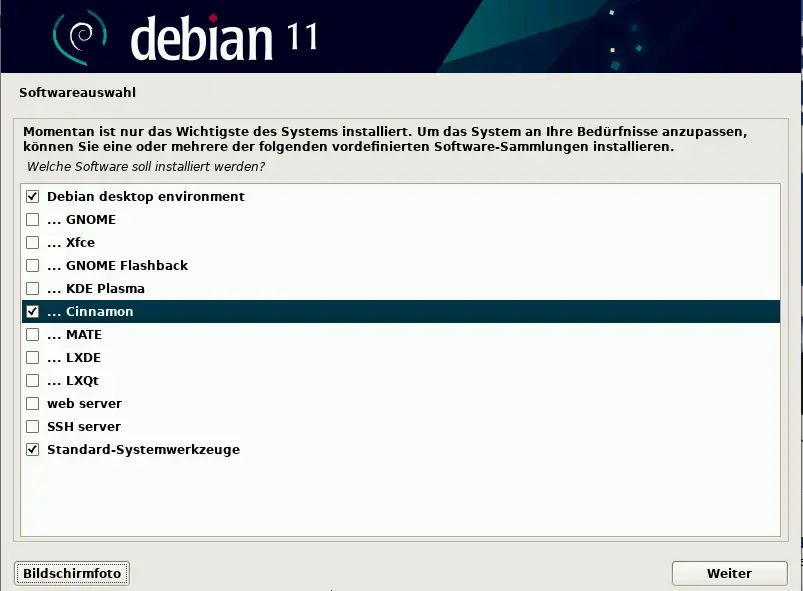
Leider habe ich nirgendwo eine Doku gefunden, in der exakt beschrieben steht, was sich genau hinter den einzelnen Punkten verbirgt.
Aber bei einigen Einträgen lässt sich eine begründetet Vermutung anstellen, bei anderen kann man eine Bauchentscheidung treffen und letztlich ist auch die Vorbelegung zu berücksichtigen.
Gehen wir die Liste einmal durch:
-
Debian desktop environment:
Für Systeme mit einer grafischen Oberfläche wahrscheinlich wichtig.
Also ankreuzen. -
Einträge für Desktop Umgebungen, von GNOME bis LXQT:
Mit welcher Desktop Umgebung man arbeiten will, ist eine äußerst persönliche Sache
Leute, die schon eine Vorstellung haben, sollten sie hier umsetzen.
Cinnamon
ist meine persönliche Empfehlung für Leute, die sie noch nicht haben. -
web server, SSH server:
Wenn noch nicht klar ist, dass man die Software braucht, sollte man sie nicht ankreuzen. Es ist einfach, sie später zu installieren und jetzt geht es nur in die Zeit. -
Standard-Systemwerkzeuge:
Hier gilt das Gleiche, wie für den ersten Punkt: Wahrscheinlich wichtig.
Daher ankreuzen.
Debian bietet die Möglichkeit, mehrere Desktop Umgebungen gleichzeitig zu installieren. Das ist eine Möglichkeit, mit wenig Aufwand, verschiedene Umgebungen kennen zu lernen.
Wer nicht beabsichtigt, mehrere Umgebungen auszuprobieren, sollte nur eine Umgebung installieren. Die Auswahl von mehreren Desktop Umgebungen führt zu einem unübersichtlichen System.
Hat man seine Kreuzchen gesetzt, startet man die Installation mit Weiter.
25 Software installieren
Dieser Bildschirm zeigt den schon bekannten Fortschrittsbalken zur Installation.

Auch hier gilt, dass man in der Zwischenzeit zwar Kaffee holen, aber keinen kochen kann.
Abschluss
Here we are. Das Login in das frisch installierte Debian Betriebssystem.
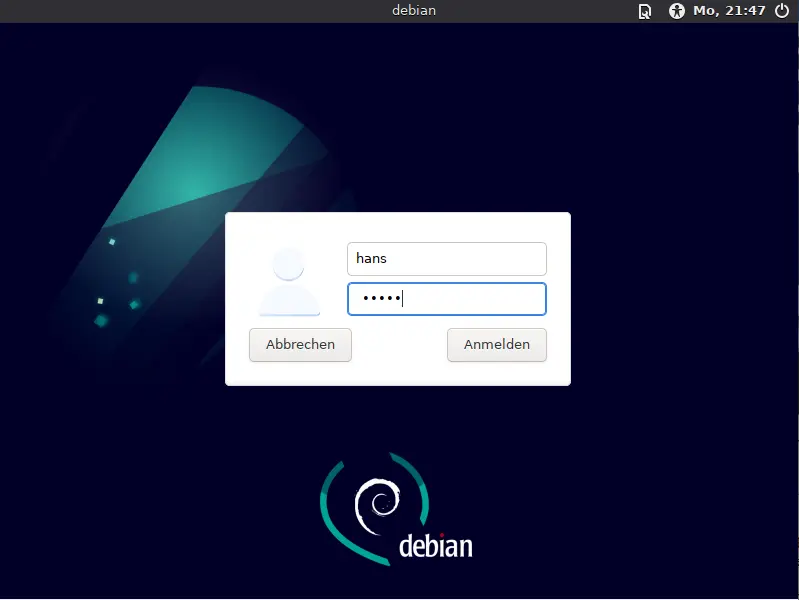
Wer sein Passwort nicht vergessen hat, kann sich jetzt anmelden.
Viel Spaß!
Nachbearbeitung
Bisher war nach jeder Installation noch ein letztes Ärgernis zu beseitigen.
Nach der Installation enthält die Datei /etc/apt/sources.list noch den Eintrag mit der DVD. Das als erstes und nicht auskommentiert.! Nur zur Erinnerung: Das ist das Medium, das man gerade ausgeworfen hat und auc nie wieder gebraucht wird.
Die Konsequenz daraus ist, dass man apt nicht gebrauchen kann. Wenn man Glück hat bekommt man eine Fehlermeldung (z.B. bei sudo apt update), wenn man Pech hat, bekommt man nur die Meldung das ein Paket nicht gefunden werden konnte (z.B. bei sudo apt install vim).
Die Abhilfe ist einfach, wenn man erstmal weiß, was los ist.
Editieren der sources.list Datei nach der Installation
Auskommentieren der Zeile mit DVD als Quelle
Vorher
deb cdrom:[Debian GNU/Linux 12.7.0 _Bookworm_ - Official arm64 DVD Binary-1 with firmware 20240831-10:40]/ bookworm contrib main non-free-firmware
Nachher
#deb cdrom:[Debian GNU/Linux 12.7.0 _Bookworm_ - Official arm64 DVD Binary-1 with firmware 20240831-10:40]/ bookworm contrib main non-free-firmware
Anhang
Festplatte auf leerem Computer einrichten
Hat man einen leeren Computer oder installiert in einer neuen virtuellen Maschine, so vereinfacht sich die Festplattenaufteilung. Das merkt auch das Installationsprogramm und ändert die Masken zur Festplatte entsprechend.
12 Auswahl der Methode zur Partitionierung - leere Festplatte
Die Partitionierung startet mit der Abfrage, wie man vorgehen will.
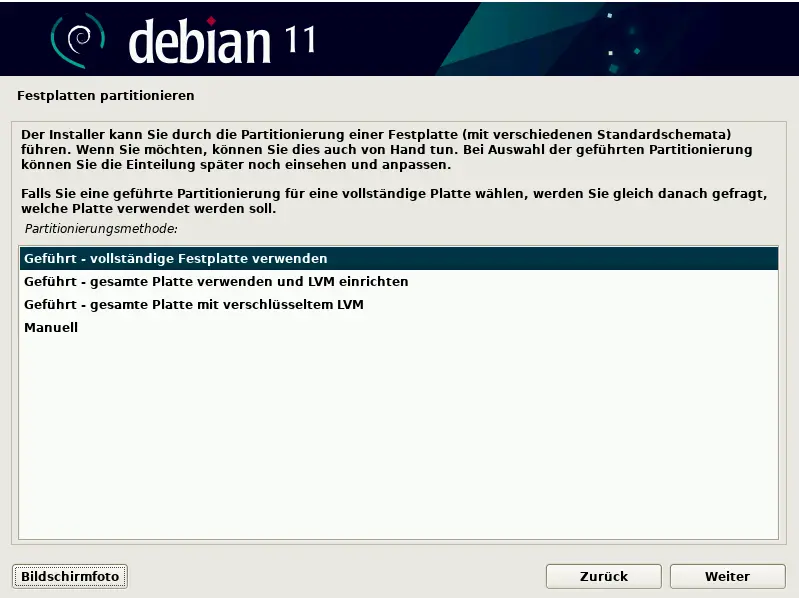
Da man einen leeren Computer hat, kann man getrost den ersten Punkt - Geführt - vollständige Festplatte verwenden
- auswählen und dann Weiter drücken.
13 Anzeige der Festplatten - leere Festplatte
Anzeige und Auswahl der Festplatte.
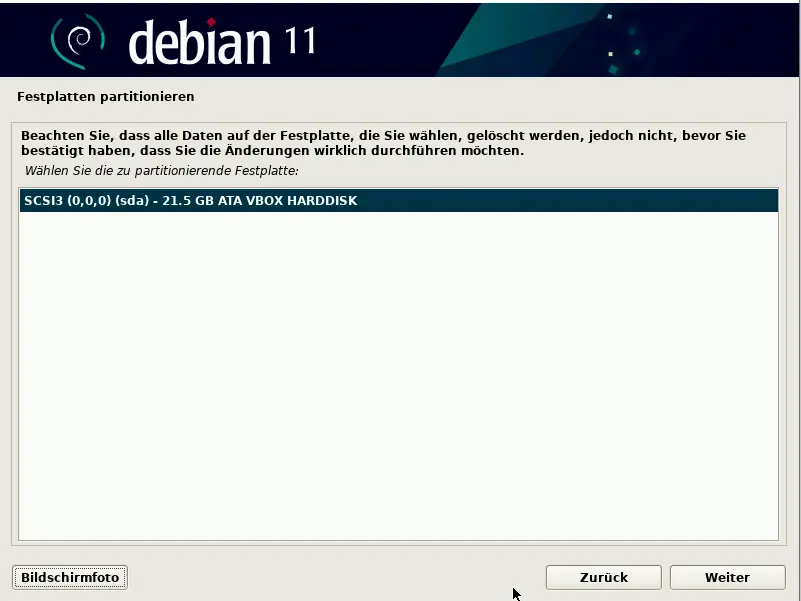
In diesem System gibt es nur eine Platte, daher ist die Liste überschaubar.
Platte auswählen und Weiter drücken.
14 Festplatte einrichten - leere Festplatte
Bildschirm mit Auswahl der Art der Partitionierung.
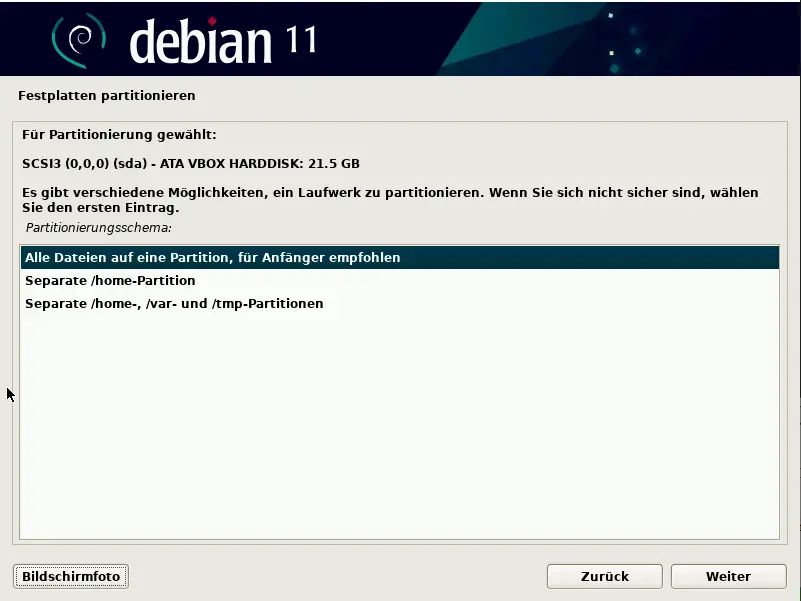
Hier werden mehrere Möglichkeiten angeboten, die leere Festplatte zu Partitionieren.
Wenn nichts individuelles dagegen spricht, sollte man den Vorschlag Alle Dateien auf eine Partition
übernehmen und Weiter drücken.
15 Partitionierung festschreiben - leere Festplatte
Die vorgeschlagenen Partitionierung.
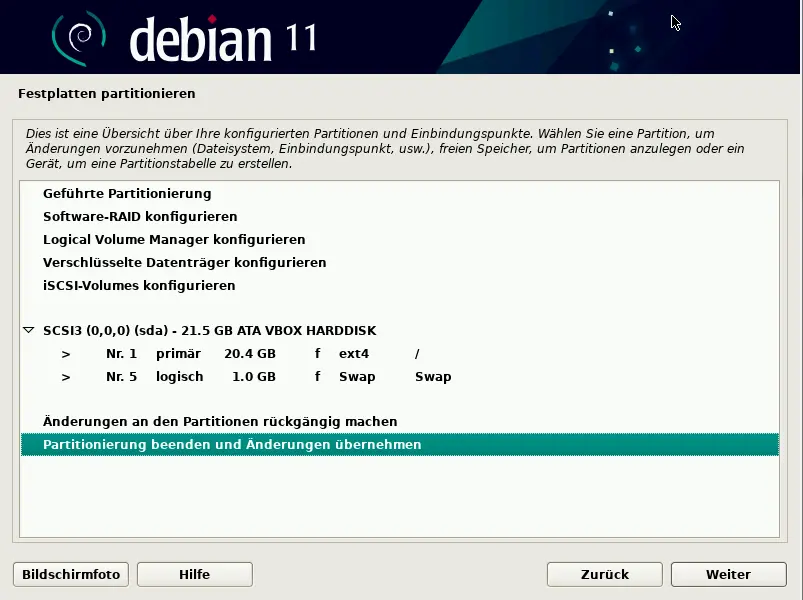
Diese vorletzte Maske in der Sequenz listet auf, welche Partitionen tatsächlich angelegt werden. Man kann hier nochmal zurück gehen und das Ganze von vorne anfangen, aber irgendwie ist das nicht Sinn der Sache.
Unten im Bildschirm sollte die Aktion Partitionierung beenden und Änderungen übernehmen
ausgewählt sein. Wenn nicht, dann bitte jetzt auswählen.
Mit Weiter wird alles festgeschrieben und die Partitionierung verlassen.
16 Zusammenfassung und Bestätigung der Partitionierung
Es folgt eine Zusammenfassung der geplanten Aktionen, zusammen mit der Bitte um Bestätigung.
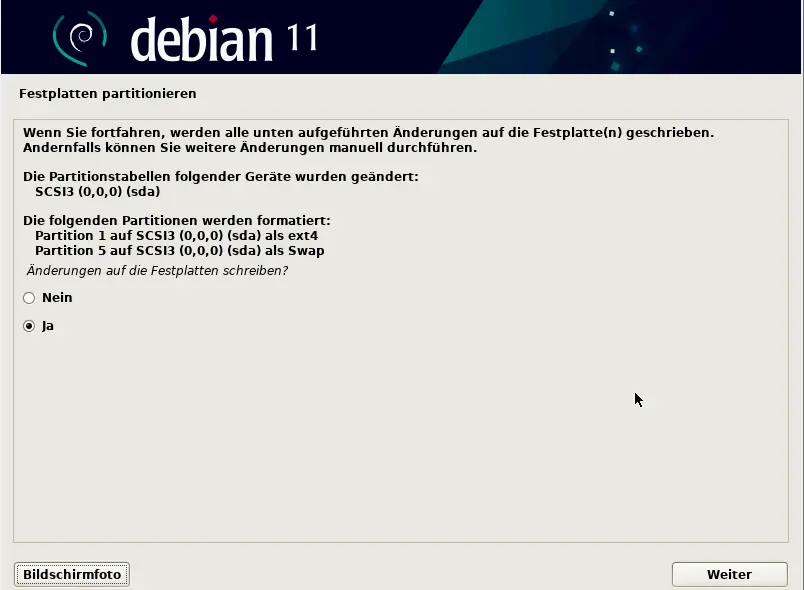
Wir bestätigen das Ja
und drücken Weiter.
Weiter mit der Basisinstallation
Festplatte mit vorbereiteter Partition einrichten
Will man Debian neben ein anderes Betriebssystem installieren, so besteht die Möglichkeit, schon vor dem Beginn der Installation manuell PLatz für das neue System zu schaffen.
Unter Windows kann man z.B. mit dem Festplattenverwaltungsprogramm die aktive Windows Partition verkleinern.
Das Installationsprogramm erkennt den freien Platz und bietet ihn für die Installation an.
Dadurch wird die Partitionierung während der Installation einfacher.
12 Festplatte einrichten - freier Plattenplatz
Die Partitionierung startet mit der Abfrage, wie man vorgehen will.
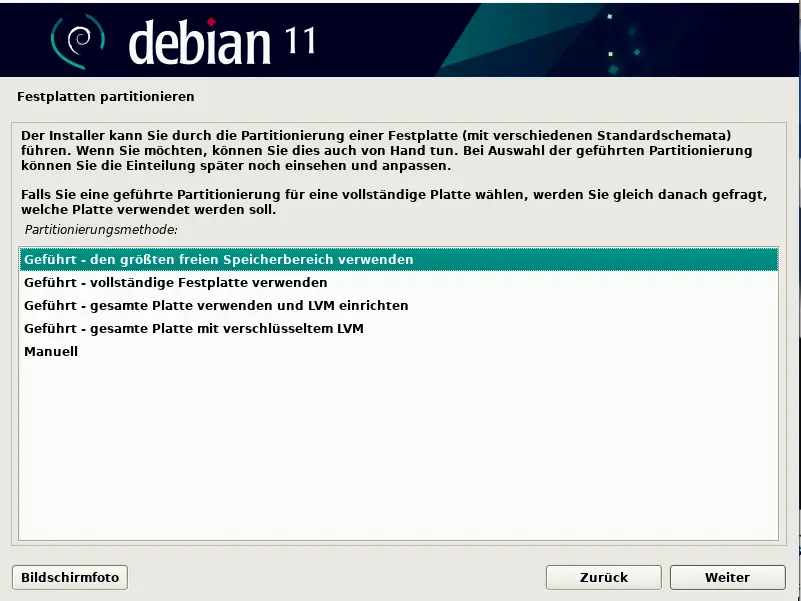
Bei existierenden freien Speicher schlägt das System vor, den größten verfügbaren Speicherplatz zu verwenden.
Das ist in diesem Fall genau das, was wir wollen.
Also: den Punkt auswählen und Weiter drücken.
13 Anzeige der Festplatten - freier Plattenplatz
Dieser Punkt entfällt ist bei einer anderen Ausgangssituation wichtig, entfällt hier aber. (Er ist hier nur aufgeführt, damit die Nummerierung nicht durcheinander kommt.)
14 Freien Speicher partitionieren - freier Plattenplatz
Bildschirm mit Auswahl der Art der Partitionierung.
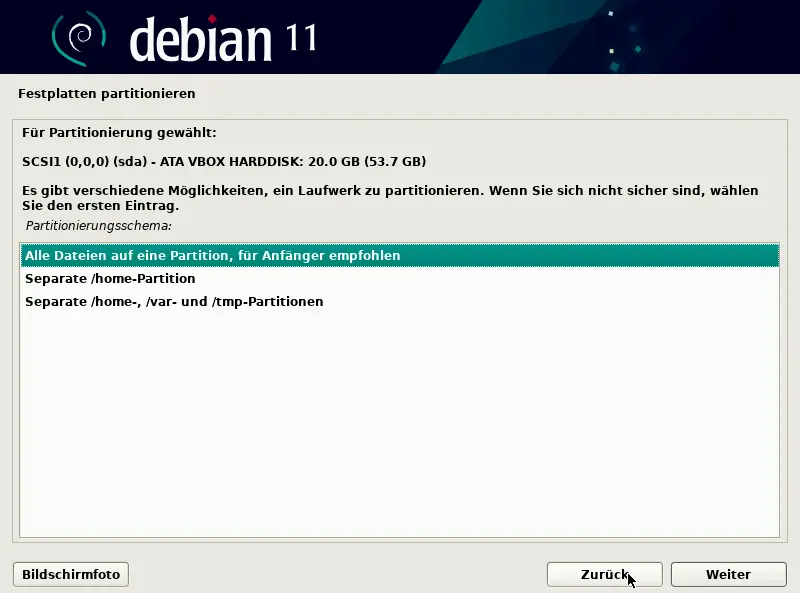
Hier werden mehrere Möglichkeiten angeboten, den freien Speicher zu Partitionieren.
Wenn nichts dagegen spricht, sollte man den Vorschlag Alle Dateien auf eine Partition
übernehmen und Weiter drücken.
14 Fertiger Vorschlag zur Partitionierung - freier Plattenplatz
Die vorgeschlagene Partitionierung.
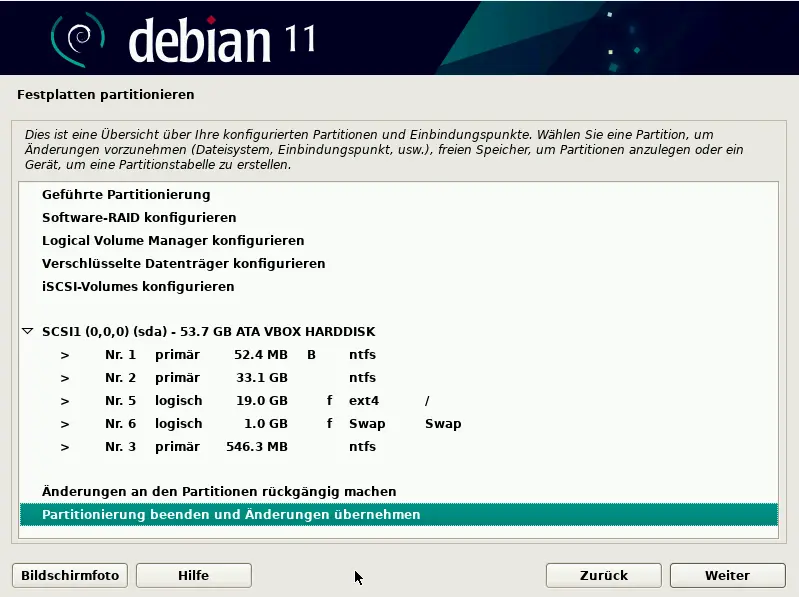
Diese Maske listet auf, welche Partitionen tatsächlich angelegt werden. Man kann hier nochmal zurück gehen und das Ganze von vorne anfangen. Hmm.
Unten im Bildschirm sollte die Aktion Partitionierung beenden und Änderungen übernehmen
ausgewählt sein. Wenn nicht, dann bitte jetzt auswählen.
Mit Weiter wird alles festgeschrieben und die Partitionierung verlassen.
16 Zusammenfassung und Bestätigung der Partitionierung
Es folgt eine Zusammenfassung der geplanten Aktionen, zusammen mit der Bitte um Bestätigung.
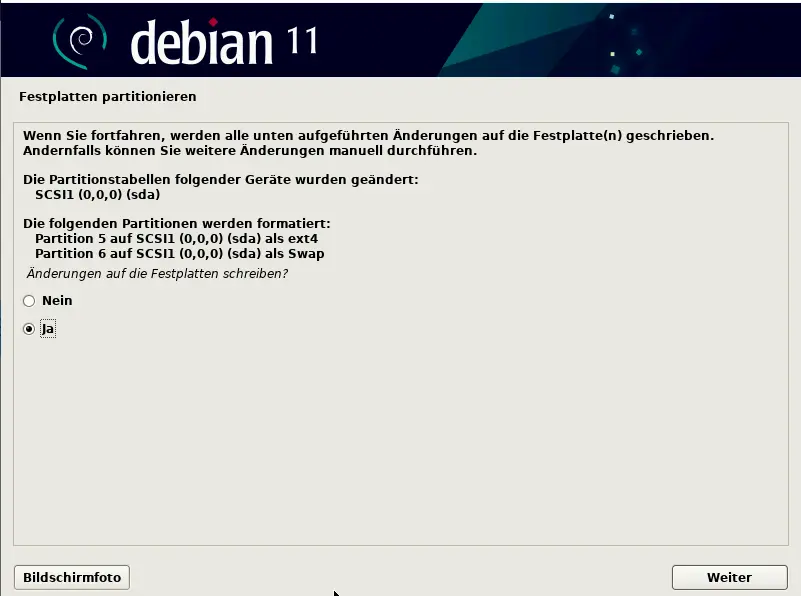
Wir bestätigen das Ja
und drücken Weiter.