Linux Mint kann mit den Desktop Oberflächen Cinnamon, MATE und Xfce heruntergeladen und installiert werden.
Grundsätzlich basiert Linux Mint auf den Repositories von Ubuntu, es gibt Mint aber auch in einer Variante, die auf Debian aufsetzt.
Hier benutzen wir die Standardvariante: Linux Mint auf Basis von Ubuntu mit der Oberfläche Cinnamon

Vorbereitung
-
ISO Datei herunterladen.
Die aktuelle Version der Linux Mint Editionen ist immer über Linux Mint Download erreichbar. Dort muss man über den Knopf Download die Cinnamon Edition auswählen und durch Anklicken eines Spiegelservers den eigentlichen Download starten. - USB-Stick erzeugen, wenn man auf einem physischen Rechner installieren will. Unter Windows z.B. mit Rufus.
- Plattenplatz vorbereiten. Zumindest muss sichergestellt sein, dass ca. 20GB verfügbar sind. Das gilt auch für die Installation in einer virtuellen Maschine.
Hinweise zum Download:
- Die Linux Mint Download Seite für eine konkrete Version enthält im unteren Bereich diverse Links auf Spiegelserver, die von lokalen Organisation betrieben werden. Man sollte einen der in Deutschland angesiedelten Spiegelserver benutzen.
- Alle, auch ältere, Releases lassen sich unter Mint - Alle Versionen herunterladen.
Installation
Installation starten
- Das Medium einlegen.
- Rechner neu starten.
- Installationsmedium als Boot-Gerät auswählen, wenn es nicht automatisch benutzt wird.
Die Installationssoftware meldet sich mit einer ersten Auswahlmaske.
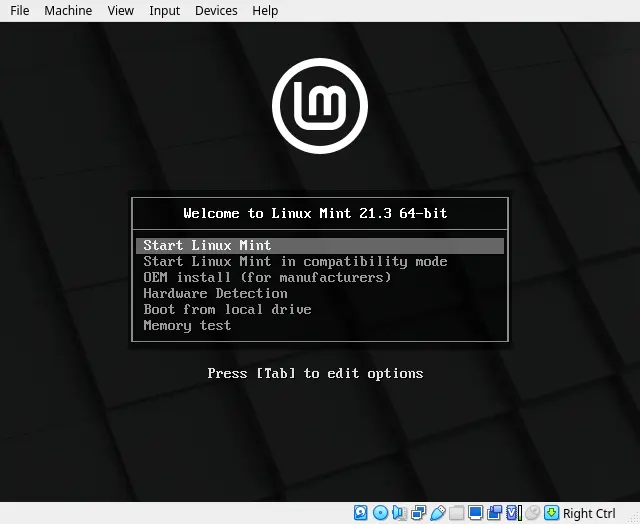
Auf diesem ersten Screen wählt man Start Linux Mint
. Danach lädt sich das System - was eine Weile dauern kann, da das Boot Medium nicht besonders schnell ist.
Vor der Installation wird Linux Mint komplett geladen. Die Installation auf der Festplatte wird danach aus dem laufenden System heraus gestartet.
Geladenes System mit Option zu Installation
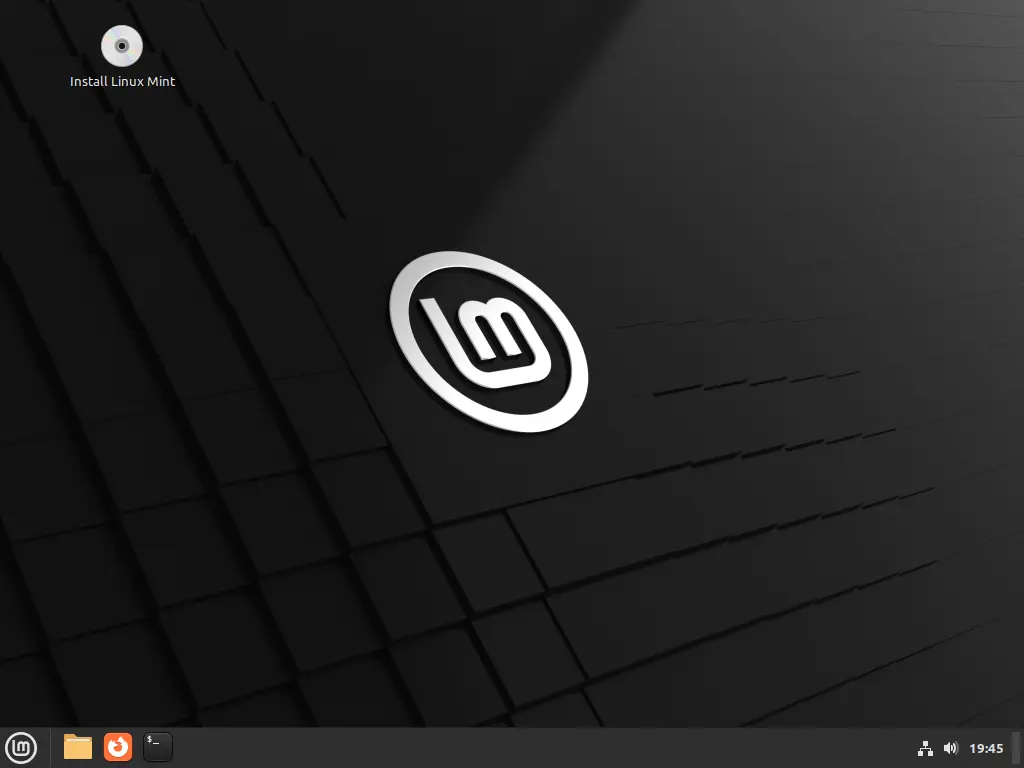
An dieser Stelle arbeitet man schon mit einem echten Betriebssystem, das allerdings vom Stick oder DVD gestartet wurde, anstatt von der Festplatte.
Mit einem Doppelklick auf Install Linux Mint
beginnt man mit der eigentlichen Installation.
01 Sprache wählen
Die erste Seite der Installation fragt die Sprache ab.
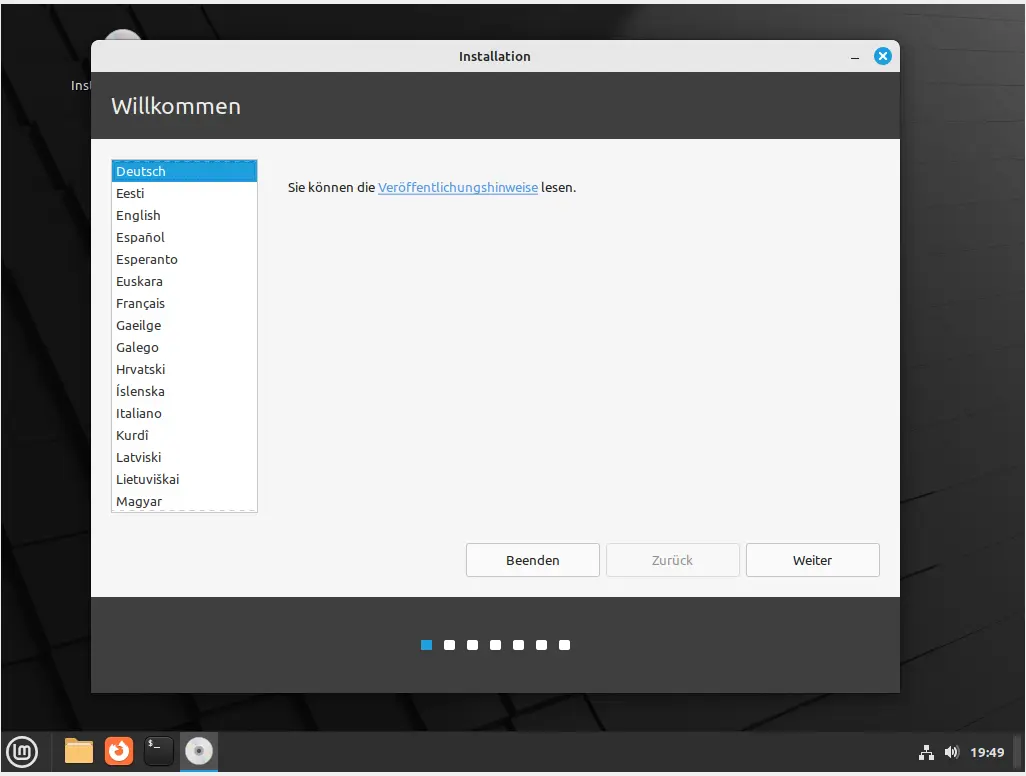
Auf dem ersten Bildschirm der Installation kann man die Sprache auswählen. Sie wird für das Installationsprogramm verwendet und wird auch als Hauptsprache für das zu installierenden Systems verwendet.
Man sollte hier die Sprache auswählen, die im installierten System als Standardsprache dienen soll. Es ist später durchaus möglich, die Spracheinstellungen zu verändern und es ist auch möglich, einzelne Programme in einer anderen Sprache laufen zu lassen.
- Wer das System für Entwicklung benutzen will, kann hier "English" wählen, um Systemmeldungen und Hilfetext auf Englisch zu erhalten. Regionale Anpassungen müssen dann später vorgenommen werden, wenn man Zahlen und Datum in der gewohnten deutschen Form sehen will.
- Wer das System zum Ausprobieren oder "normale" Büroarbeit benutzen will, sollte "Deutsch" wählen. Für 90% der Anwendungsfälle macht es die Sache leichter (für Leute mit Deutsch als Muttersprache, versteht sich).
Wir wollen das System auf Deutsch haben. Nach der Auswahl der Sprache geht es weiter mit Weiter.
02 Tastatur wählen
Auf der zweiten Seite wird die Tastaturbelegung festgelegt.
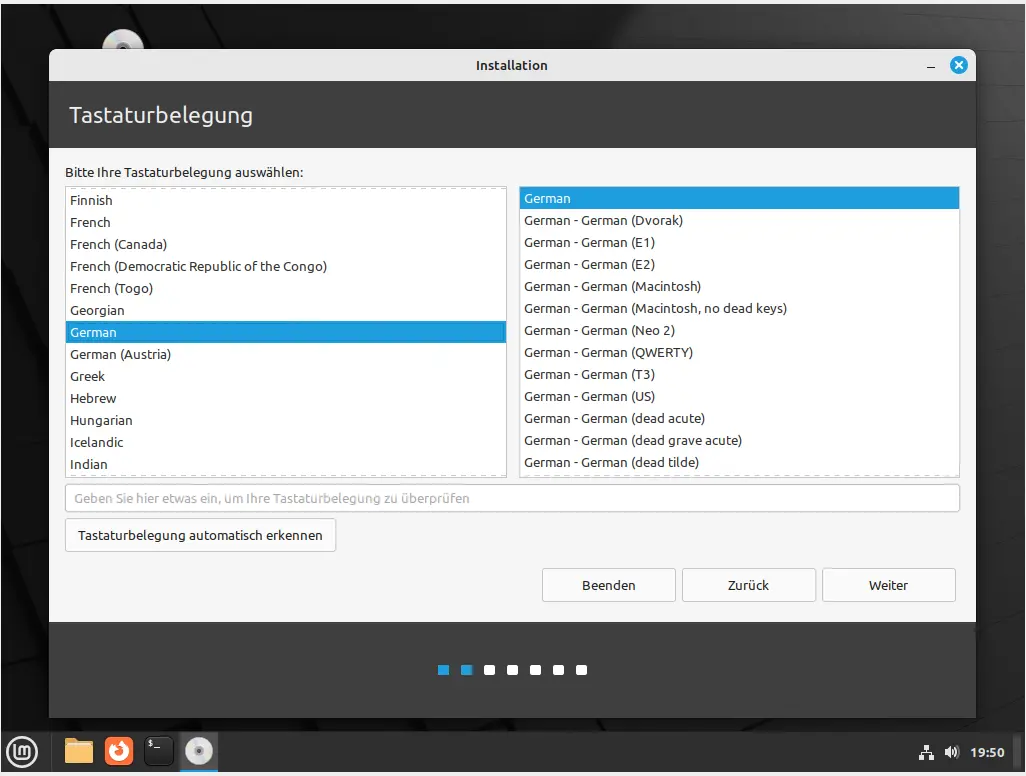
Die Vorbelegung für das Tastaturlayout entspricht i.d.R. der vorher ausgewählten Sprache.
Man sollte darauf achten, hier die Belegung zu wählen, die der physischen Tastatur entspricht, auch wenn man vorher eine andere Sprache gewählt hat. Bei den meisten Leuten hierzulande wird es wahrscheinlich Deutsch ohne weitere Sondereinstellungen sein. Das gilt auch für Notebook Tastaturen.
Weiter geht es mit Weiter.
03 Codecs
Als nächstes wird bestimmt, ob Codecs
für Multimedia Anwendungen installiert werden sollen.
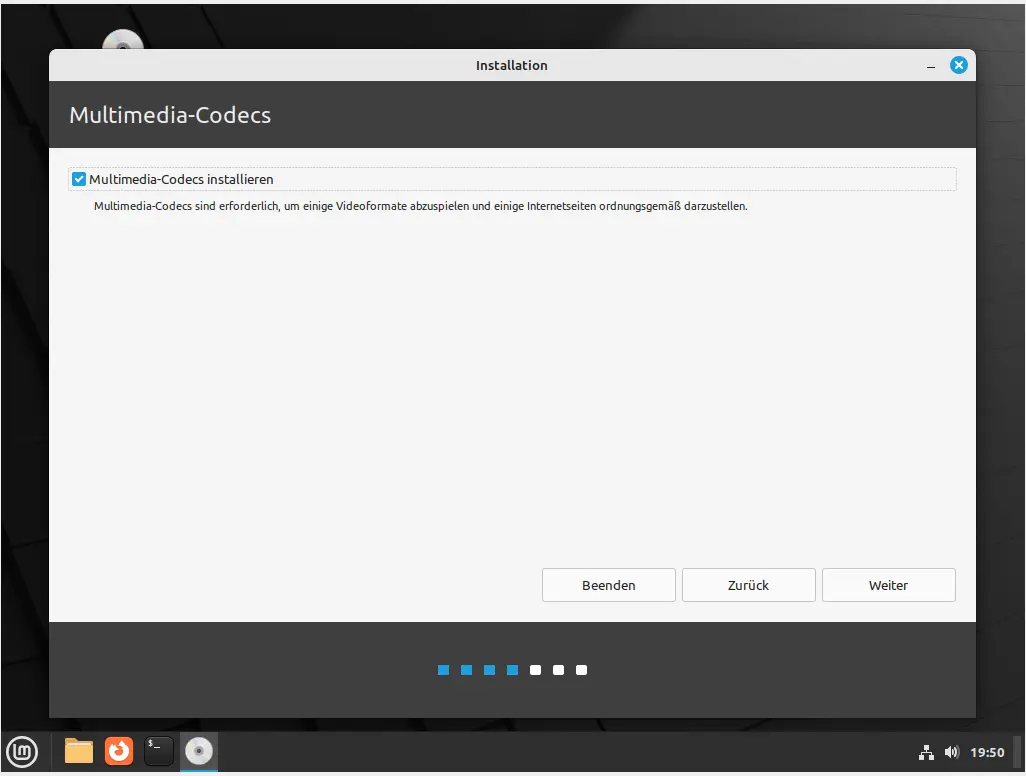
Wer Videos ansehen will, ob im Internet oder vom eigenen DVD Player, sollte hier ein Häkchen setzen.
Hat man sich entschieden: Weiter drücken.
04 Festplatte einrichten
Je nach Voraussetzung, erfolgt die Aufteilung der Festplatte unterschiedlich.
- Leerer Computer oder VM: Bitte hier im Text weitermachen.
- Computer mit Windows ohne freien Speicher: Bitte bei Festplatte einrichten - Computer mit Windows weitermachen.
- Computer mit Windows mit freiem Speicher: Bitte bei Festplatte einrichten - freier Speicher weitermachen.
In allen Fällen geht es nach der Festplattenkonfiguration mit der Einstellung der Zeitzone weiter.
Festplatte auf leerem Computer einrichten
Hat man einen leeren Computer oder installiert in eine neue virtuelle Maschine, so gibt es in Sachen Festplattenaufteilung nicht viel zu tun. Das merkt auch das Installationsprogramm.
Einstiegsmaske zur Konfiguration der Festplatte
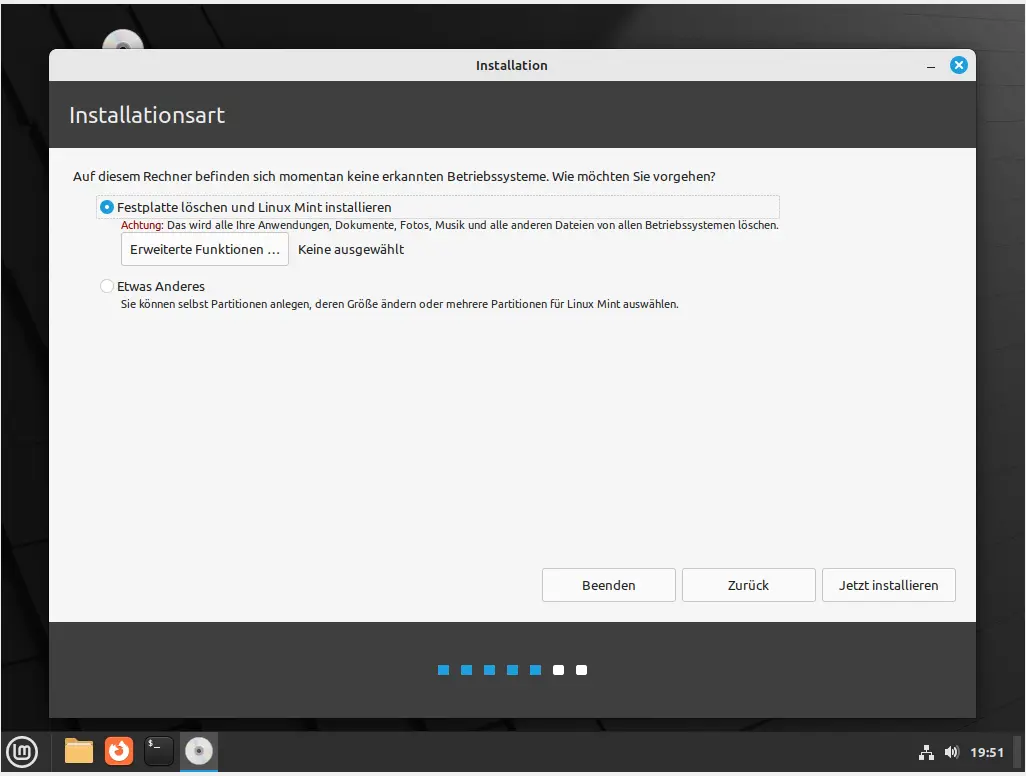
Es wird nur angeboten, die ganze Festplatte zu verwenden oder den Benutzer eine andere Partitionierung selber vornehmen zu lassen.
Mit Jetzt installieren geht es weiter.
Natürlich nicht ohne Rückfrage
Abfrage: Wollen Sie wirklich?
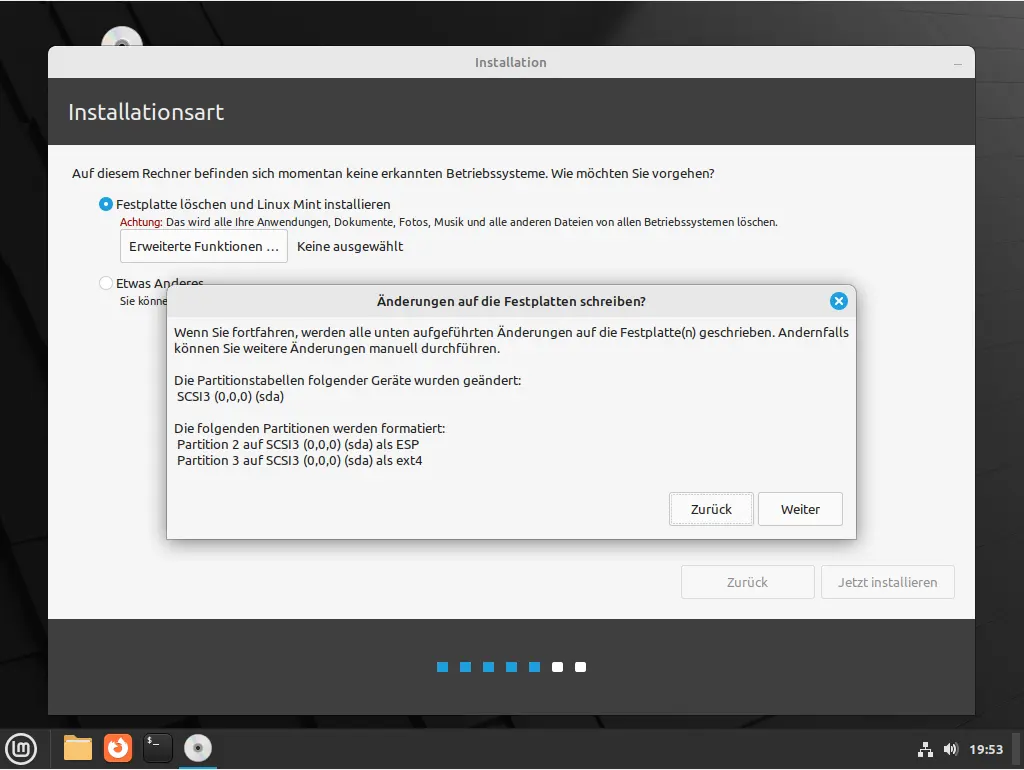
Drückt im Abfragedialog Weiter, wird die Platte partitioniert.
Das ist der "point of no return".
05 Zeitzone einstellen
Die Zeitzone ist wichtig. Auf der Zeitzone basiert die automatische Berechnung von Datum und Uhrzeit.
Maske zum Einstellen der Zeitzone
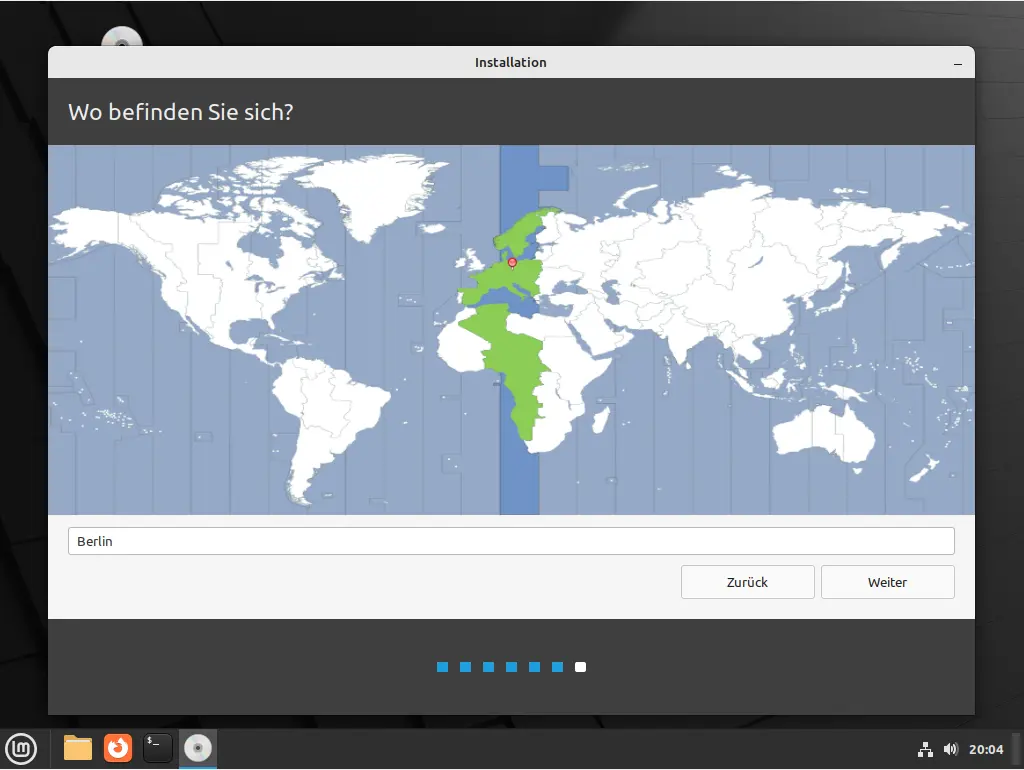
Es ist nicht ganz klar, aus welcher Quelle das Installationsprogramm die Voreinstellung der Zeitzone nimmt. Bei der diesem Artikel zugrundeliegenden Installation war auf jeden Fall Berlin schon vorbelegt.
Aber egal, wie sie vorbelegt wurde, am Ende muss die Zeitzone auf Berlin eingestellt sein. (Ok, wenn man sich in Deutschland befindet.)
Da Datum und Uhrzeit jetzt automatisch ermittelt werden können, ist das gleich mit erledigt.
Danach geht es Weiter zur Eingabe der Benutzerdaten und des Rechnernamens
06 Benutzer anlegen
Auf der Eingabemaske für Benutzerdaten wird außerdem der Rechnername festgelegt und die Art der Anmeldung bestimmt.
"Wer sind Sie?" Maske
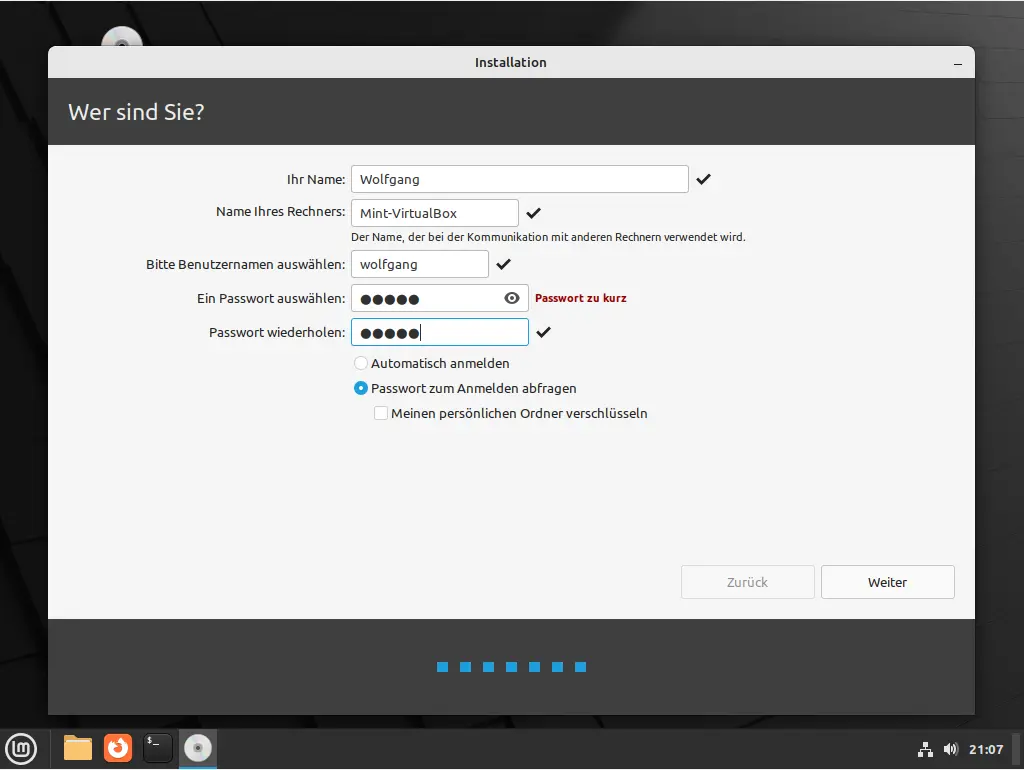
Im Bild sind die Daten schon ausgefüllt.
-
Ihr Name
wird an diversen Stellen zur Anzeige verwendet, hat aber technisch keine Bedeutung. -
Rechnername
ist wichtig, wenn man den Rechner in einem Netz laufen lassen will.
Die Vorbelegung (hier schon überschrieben) enthält den Benutzernamen, was bei einem System, an dem mehrere Benutzer arbeiten werden, nicht sinnvoll ist.
Eine Kombination aus Bezeichnung des Rechners und installiertem OS ist eine triviale Möglichkeit, die bei kleinen privaten Netzwerken meist auch eindeutig ist. -
Benutzername
ist der interne Name des Anwenders, der u.a. zum Anmelden benutzt wird.
Er ist technisch notwendig und muss im System eindeutig sein. -
Die Eingabe des
Passworts
ist obligatorisch.
Im Bild wird bemängelt, dass das Passwort zu kurz ist. Es wird aber trotz der markanten Meldung akzeptiert.
Man muss selber entscheiden, wie sicher ein Passwort in der Umgebung, in der der Rechner benutzt wird, sein muss. -
Etwas Ähnliches gilt auch für die Checkboxen zu
Anmeldung
: Es ist eine von Fall zu Fall Entscheidung. Wenn der Rechner in einem Haushalt mit Kindern und Haustieren oder in einem Büro mit bösartigen Kollegen steht, sollte man das Passwort abfragen lassen. Ein auf der Tastatur eines ungeschützten Rechners schlafender Kater kann Verheerendes anrichten. Dass er dabei das Passwort richtig eingibt, ist unwahrscheinlich. - Der eigene Ordner kann verschlüsselt werden. In einer normalen Umgebung spricht allerdings mehr dagegen, als dafür.
Mit dem Knopf Weiter wird der letzte Vorgang, das Kopieren der Dateien, ausgelöst.
07 Dateien kopieren
Ab jetzt arbeitet nur noch der Rechner. Die folgende Maske dient nur zur Unterhaltung und Überbrückung der Wartezeit.
Minikino
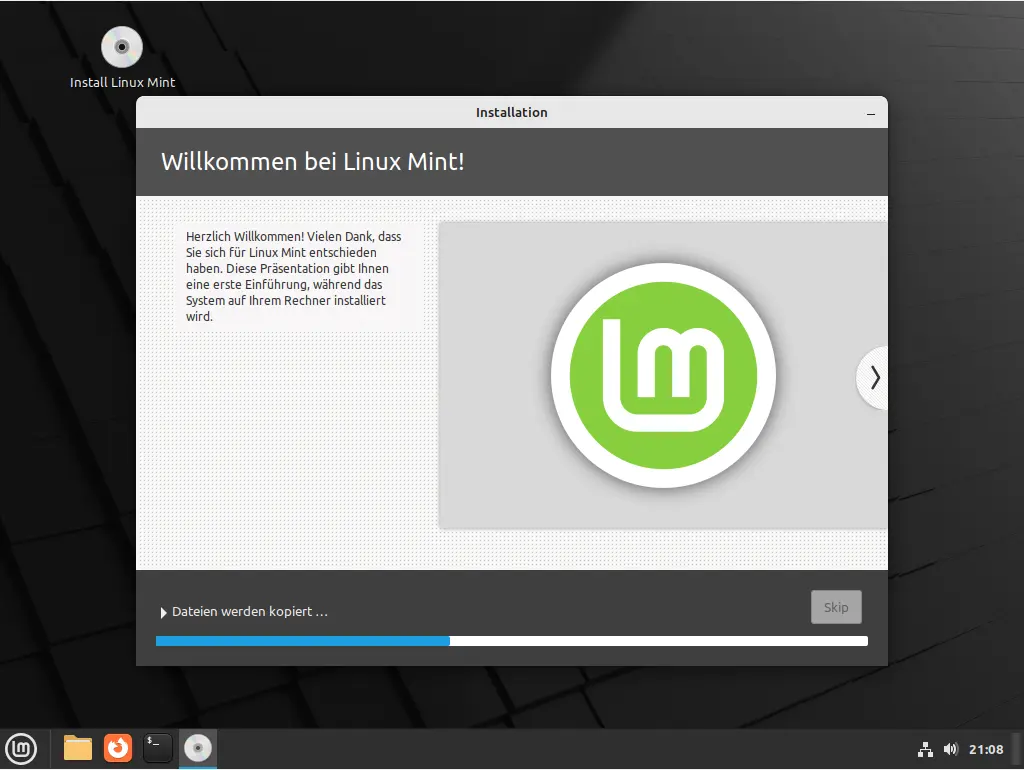
Diese Seite zeigt den Fortschritt der Installation.
Das Installationsprogramm hat, wenn man hier angekommen ist, schon längst mit dem Kopieren der Dateien begonnen, so dass der Fortschrittsbalken immer schon etwas weiter rechts steht.
Zum Zeitvertreib werden Bilder zu Linux Mint angezeigt.
Nach dem Kopieren der Daten erfolgen noch weitere interne Konfigurationsschritte. Man kann also durchaus zur Kaffeemaschine gehen, sollte sich aber nicht zu viel Zeit lassen. Das Ganze dauert keine 10 Minuten.
08 Installation beenden
Linux Mint ist installiert. Mit dem nächste Bild verabschiedet sich das Linux Mint Installationsprogramm.
Abschluss der Installation
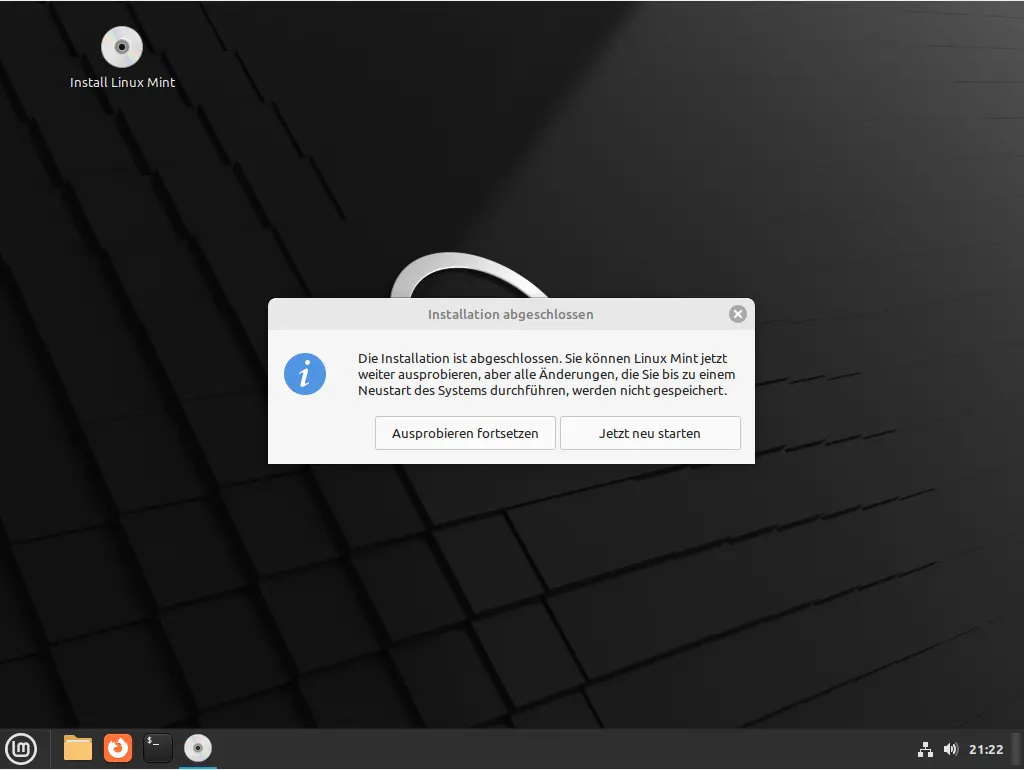
Die Installation hat als Unterprozess in einem Live-System zum Ausprobieren stattgefunden. Also wird höflich gefragt, ob man das weiter machen möchte. Natürlich nicht.
Alles Weitere erfolgt nach dem Neustart des Systems über den Knopf Neu starten.
Medium entfernen zum neu starten
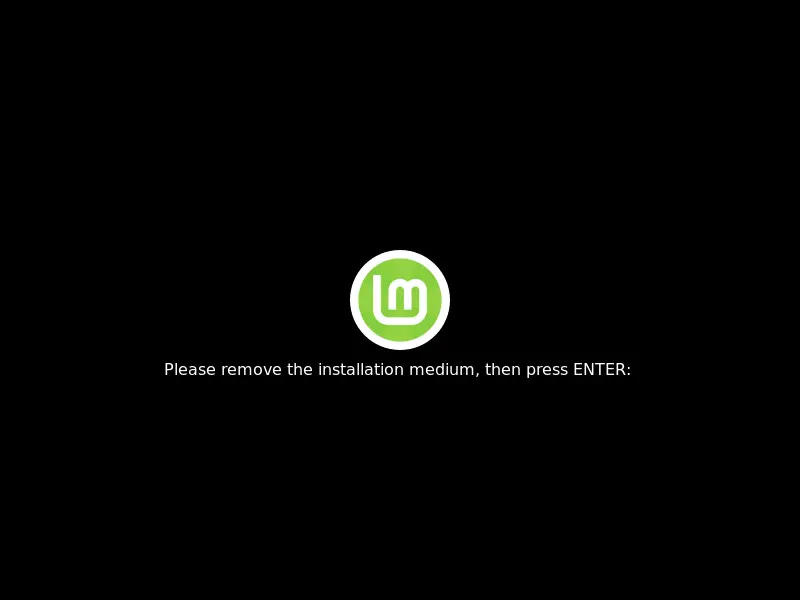
Das Medium, DVD oder USB-Stick, das man zur Installation verwendet hat, muss entfernt werden. Das ist wichtig. Der Rechner bootet sonst wieder von diesem Medium und möchte dann die Installation noch einmal durchführen.
Das Entfernen des Installationsmediums ist bei der Installation in einer VirtualBox nicht erforderlich.
Nachdem man das Medium entfernt hat, drückt man Eingabe. Das System fährt erst herunter und startet dann wieder neu.
Wenn das System als ein "dual boot" System eingerichtet wurde, präsentiert es vor dem eigentlichen Start einen Boot Bildschirm.
Login
Nach dem Hochfahren kommt der Login Screen für das frisch installierte Linux Mint Betriebssystem.
Here we are!
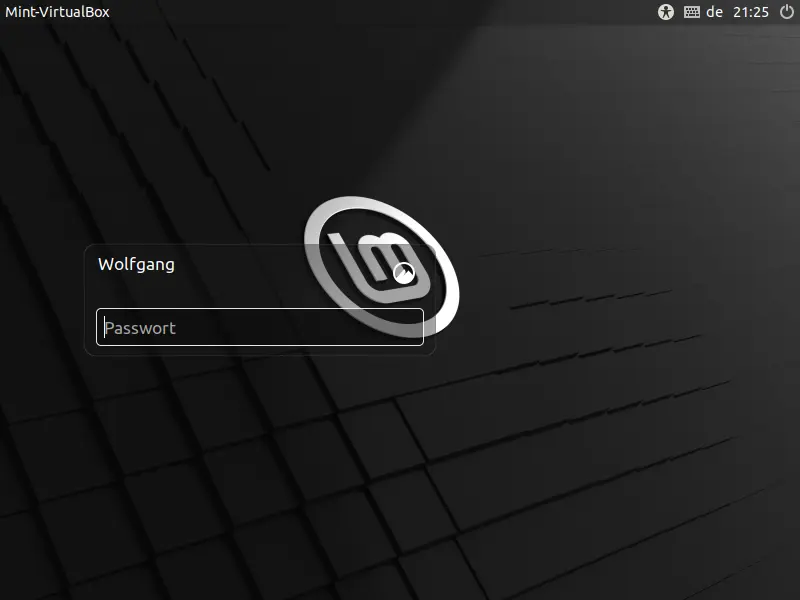
Wer sein Passwort nicht vergessen hat, kann sich jetzt anmelden.
Viel Spaß!
Anhang
Festplatte einrichten - Computer mit Windows
Hier wird die Festplattenaufteilung bei einem "dual boot" System, bei dem Windows schon installiert ist und die gesamte Platte belegt hat, beschrieben.
Einstiegsmaske zur Konfiguration der Platte mit einem Betriebssystem
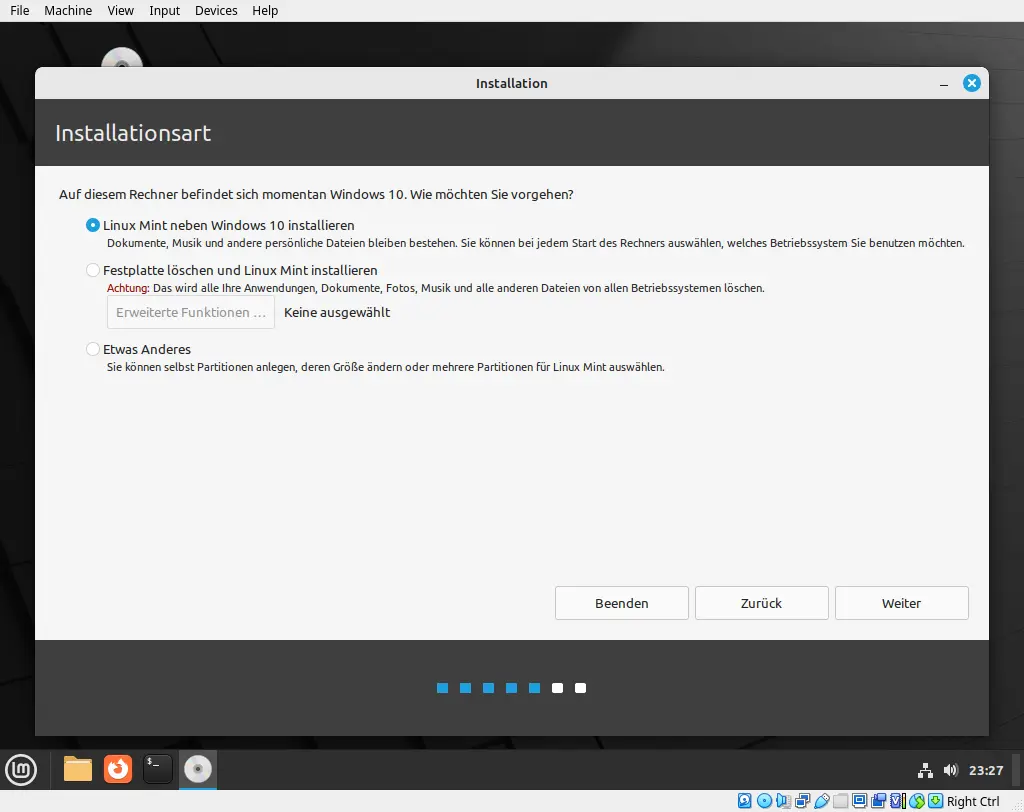
Die drei Auswahlmöglichkeiten bedeuten:
-
Linux Mint neben Windows 10 installieren
Dies ist die vorbelegte Variante. Es wird auf der Festplatte neben Windows Platz für Linux Mint erzeugt. Wenn Windows die ganze Platte belegt, wird die Windows-Partition verkleinert. Nach der Installation ist der Computer eindual mode
Rechner und kann mal mit Windows, mal mit Linux Mint gestartet werden. -
Festplatte löschen und Linux Mint installieren
Ist dies Option gewählt, wird Windows gelöscht und die ganze Festplatte für Linux Mint verwendet. -
Etwas Anderes
Bei dieser Option wird ein Werkzeug zur Partitionierung der Festplatte gestartet, mit dem man die Platte manuell partitionieren kann. Das ist etwas für erfahrene Benutzer.
Wir wollen Linux Mint neben Windows installieren, wählen die Option aus und drücken Weiter.
Festplatte partitionieren
Die nächste Seite unterbreitet einen Vorschlag zur künftigen Aufteilung der Festplatte.
Grafische Plattenaufteilung
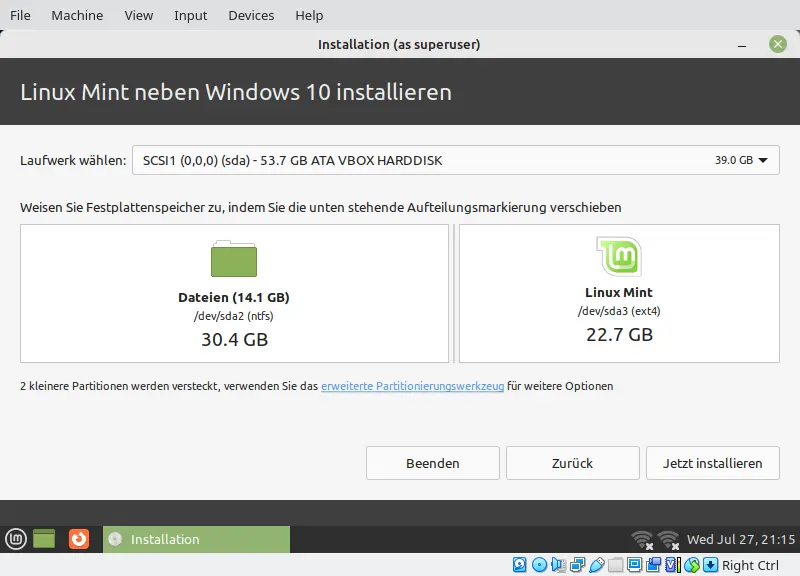
Der Bildschirm zeigt die geplante Aufteilung der Festplatte.
In diesem Fall wird sich Linux Mint zusammen mit Windows eine ca. 50 GB große Festplatte teilen.
Das für die Screenshots verwendete System läuft in einer Virtual Box. Dass die abgebildeten Zahlen nicht richtig passen, liegt daran, dass sich dahinter eine virtuelle Platte mit variable Größe befindet.
Man kann die Platzverteilung ändern, indem man mit der Maus den Balken zwischen den abgebildeten Partitionen verschiebt.
Ist man mit der Aufteilung zufrieden, drückt man Jetzt installieren
... und bekommt die erste Warnung.
Warnung 1
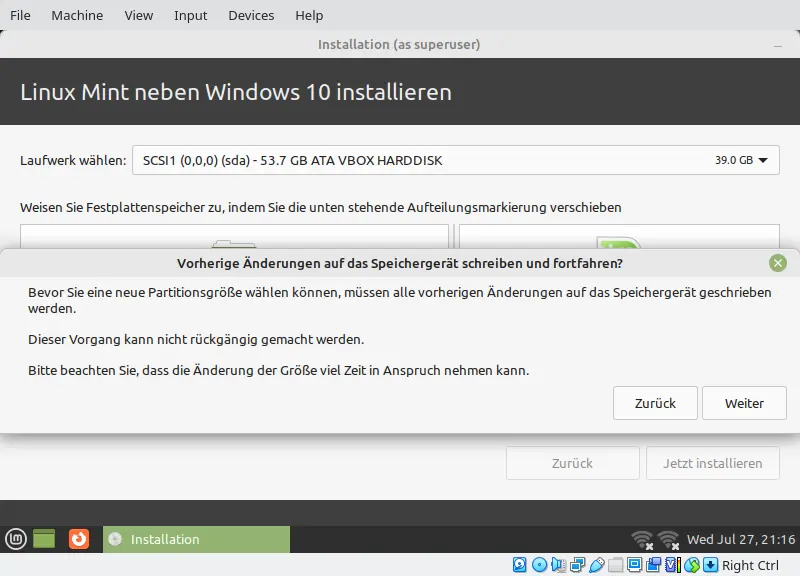
Diese Warnung erscheint, weil danach die Windows Partition verkleinert und eine neue Partition für Linux Mint angelegt wird.
Die Meldung "Bevor Sie eine neue Partitionsgröße wählen können, ..." ist unglücklich verfasst oder übersetzt. Man kann danach nichts mehr "wählen". Es wird nur intern der zweite Teil des Gesamtvorgang gestartet.
Nach Weiter bekommt man die zweite Warnung.
Warnung 2
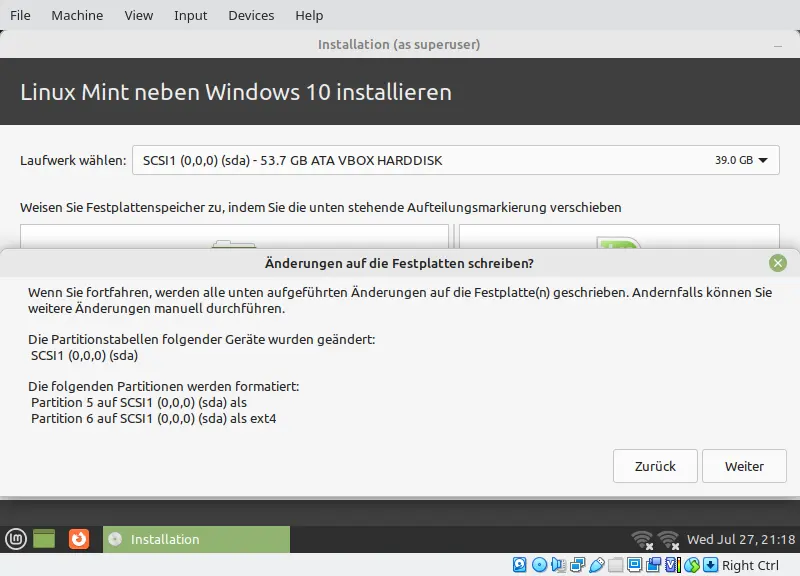
Diese Warnung erscheint, weil danach eine neue Partitionstabelle erzeugt und festgeschrieben wird.
Danach hat das System definitiv zwei Partitionen.
Mit Weiter wird das bestätigt und es geht mit Zeitzone einstellen weiter.
Dual Boot
Hat man zwei - oder mehr - Betriebssysteme auf einem Rechner installiert, so muss man sich beim Hochfahren entscheiden, mit welchem System man arbeiten will. Dafür wird vor den eigentlichen Start das Rechners eine Abfrage geschaltet.
Dual Boot Screen
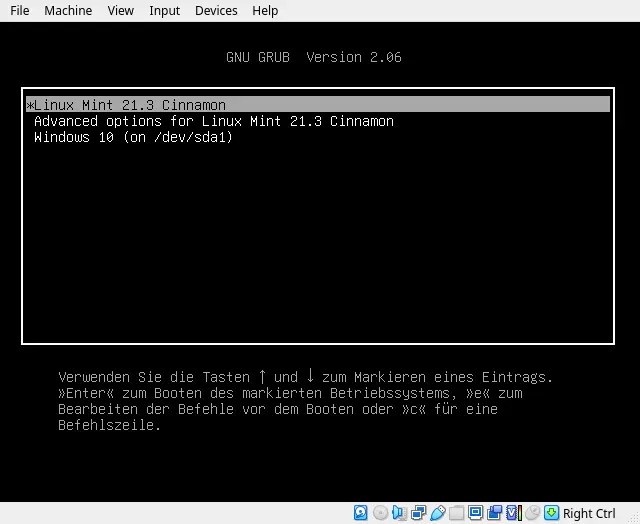
Hmm. Diesen Anblick hat man sonst noch nie gehabt.
Es handelt sich dabei um eine Auswahlmaske, die vom Linux Mint Installationsprogramm dem Start des eigentlichen Betriebssystems vorgeschaltet wurde. Über diese Maske kann man auswählen, mit welchem Betriebssystem man arbeiten möchte.
Interessant sind nur die beiden Einträge Linux Mint
und Windows 10
.
Die Einträge dazwischen kann - und sollte - man erst einmal getrost vergessen. Sie sind für Administratoren gedacht, die Problemen auf die Spur kommen möchten. Neulinge sollten die Finger davon lassen, weil es sofort sehr kompliziert wird.
Das Gleiche gilt für die Aufforderung, mit Eingabe der Buchstaben e oder c die Startkommandos mit der Hand zu editieren. Auch das ist "Linux für Fortgeschrittene".
Es kann natürlich vorkommen, dass man aus Versehen einen der falschen
Menüpunkte auswählt oder eine der Tasten zum Editieren drückt. Um dann festzustellen, dass man da überhaupt nicht hin wollte.
Mit ESC kommt man in 99% aller Fälle zurück ins Hauptmenü.
Wenn nicht, ist es das Sicherste, den Rechner einfach aus- und wieder einzuschalten. Das ist nicht sehr elegant, aber es funktioniert.
Wer sich mit GRUB nicht auskennt und diesen Tipp nicht befolgt, ist wirklich außerordentlich blöd risikofreudig.
Um Linux Mint zu starten, drückt man einfach die Eingabetaste. Wer Windows starten will, muss mit den Pfeiltasten die Auswahl nach unten bewegen, bis Windows ausgewählt ist, und dann die Eingabetaste drücken.
Das Verhalten und das Aussehen des Boot-Screens kann angepasst werden. Dazu muss man aber tatsächlich den "GRUB boot loader" modifizieren. Und das ist was für Fortgeschrittene.
Hat der Startvorgang des Betriebssystems einmal begonnen, merkt man von der dual boot
Funktion nichts mehr und landet auf der Login-Maske.