Viele Leute bewahren viele Daten in der Cloud auf.
Es gibt verschiedene Möglichkeiten auf einen Cloud Speicher zuzugreifen. Dabei kommen zwei sehr unterschiedliche Verfahren zum Einsatz.
- Online Integration: Der Cloud Speicher wird als virtueller Ordner eingebunden. Die Daten sind nie wirklich auf dem eigenen Rechner, sondern befinden sich physisch immer nur in der Cloud. Sie sind nur verfügbar, wenn der Rechner online ist.
- Synchronisation: Der Cloud Speicher wird mit einem physischen Ordner auf dem Rechner synchronisiert. Die Daten existieren physisch sowohl in der Cloud, als auch auf dem Rechner. Ein Abgleich findet immer dann statt, wenn der Rechner online ist.
Für die Methode 1, den online Zugriff, gibt es mit GNOME Online Accounts ein relativ universell einsetzbares Werkzeug, mit dem Daten aus einem Cloud Konto im System eingebunden werden können.
Die Synchronisation (Methode 2) zwischen Rechner und Cloud Speicher ist eine andere Sache. Sie erfordert immer eine weitere Software, die entweder vom Hersteller des Cloud Speichers angeboten wird oder von dritter Seite entwickelt wurde.
Google Drive
Zugriff über GNOME Online Accounts
Der Zugriff auf Google Drive ist von einem GNU/Linux System stand heute nur mit den GNOME Online Accounts möglich. Einen Client, wie ihn Google für Windows anbietet, gibt es für Linux (noch) nicht. Das "noch" in den Klammern ist etwas hoffnungsvoll, bisher rührt sich da nichts.
GNOME Online Accounts
Das Paket unter dem Namen GNOME Online Accounts ist eine Lösung, die eine Online Integration zu verschiedenen Cloud Anbietern ermöglicht.
Neben dem Zugriff auf die Dateien kann man per GNOME Online Accounts zusätzlich auf Kontakte, Mails und Termine zugreifen.
Der Umfang der Möglichkeiten hängt dabei einmal vom Angebot des Providers ab. Zum anderen braucht man aber auch entsprechend ausgestattete Werkzeuge. Wer die GNOME Oberfläche benutzt, hat diese Werkzeuge schon installiert und damit maximalen Zugriff. In anderen Desktop Umgebungen muss man auf manche Features verzichten oder die entsprechenden GNOME Programme nachladen.
Um auf Dateien zugreifen zu können, braucht man einen Dateimanager, der die Online Accounts von GNOME unterstützt. Das sind nach meiner Kenntnis Nautilus, Nemo und Thunar.
Um Kontakte, Mails oder Termine aus dem online Konto einzubinden, braucht man Evolution.
Hier ein Screenshot mit einem Überblick über die GNOME Online Accounts unter Cinnamon.
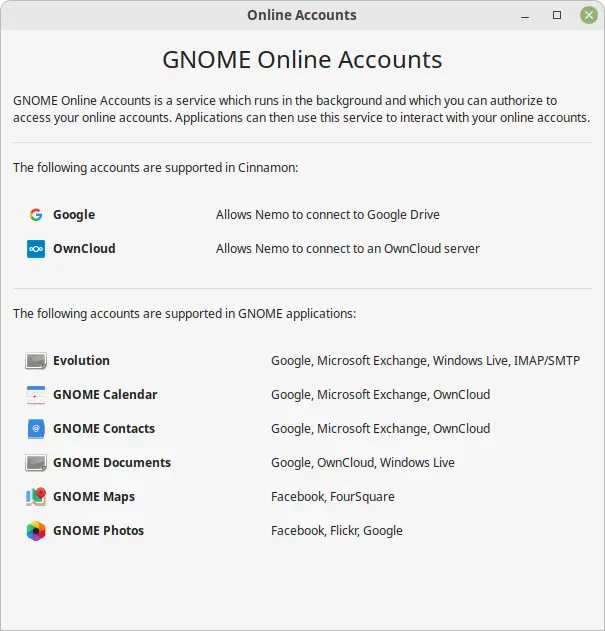
Installation
In vielen Fällen - wenn z.B. GNOME als Benutzeroberfläche installiert ist - ist das Paket schon installiert. Wenn das so ist, findet man die Online Accounts es im Menü, wenn man nach "online" oder "accounts" sucht. Auf deutsch heißt das Paket "Internet Konten"
Die Installation der GNOME Online Accounts ist distributionsabhängig.
Einrichtung Google Drive
Online Accounts aufrufen
gnome-control-center online-accountsNach dem Einrichten der gewünschten Konten in der grafischen Oberfläche kann man sein Google Drive im Dateimanager sehen.
Nextcloud
Der Zugriff auf Nextcloud Cloud Speicher ist mit beiden Methoden möglich.
Nextcloud kann von GNOME Online Accounts eingebunden werden. Dateien, Termine und Kontakte werden von Online Account Werkzeugen erkannt und verwendet.
Daneben gibt es von Nextcloud eine eigene Software zur Synchronisation von Dateien im Cloud Speicher mit Verzeichnissen auf dem eigenen Rechner.
Die Software ist in den Repositories aller Distributionen enthalten und kann von dort installiert werden.
Der Client kommt in zwei Versionen: Einmal als Hintergrundprozess, der die Synchronisation permanent durchführt und einmal als Programm, dass manuell gestartet werden kann, um dann eine einmalige Synchronisation durchzuführen.
Nextcloud installieren
Manche Distributionen enthalten auch die Server Software von Nextcloud. Dann muss man aufpassen, nur den Client zu installieren.
Nextcloud einrichten
Nach der Installation führt einen die Software durch den Verbindungsaufbau.
Nextcloud Setup starten
nextcloud &
Am Ende hat man als Ergebnis einen Nextcloud
Ordner, einen Eintrag in der Taskleiste und die Nextcloud Software ist so eingerichtet, dass sie automatisch startet, wenn man sich am Desktop anmeldet.
Nextcloud als AppImage
Wie immer ist die in den Repositories enthaltene Version nicht die Neueste. Wer irgendwelche Probleme hat oder aus Prinzip nur das Neueste verwenden möchte, sollte sich die Software Nextcloud Homepage als AppImage herunterladen. Das AppImage landet in dem im Browser definierten Download Verzeichnis.
Um das AppImage in Betrieb zu nehmen, muss man Ausführungsrechte setzen und das Programm starten.
Ausführungsrecht setzen
chmod Nextcloud-XX.XX.XX-x86_64.AppImangeDabei stehen die "XX" für die Bestandteile der Versionsnummer.
Man sollte die Datei jetzt noch an einen Ort seiner Wahl kopieren, an dem sie sinnvoll aufbewahrt werden kann. Das könnte z.B. /opt/AppImage sein oder auch ~/bin
Gestartet wird durch Doppelklick im Dateimanager oder ganz simpel auf der Konsole. Die Software richtet sich dann selber ein.
Man kann erst die Installation per Repository vornehmen und danach ganz problemlos das AppImage verwenden. Die ursprüngliche Installation mit den Icons im Dateimanager und dem cmd-Client bleiben erhalten.
Microsoft OneDrive
Mit Microsoft und GNU/Linux ist das so eine Sache. Spätestens seit Steve Ballmer als CEO von Microsoft vor mittlerweile 20 Jahren Linux erst als kommunistisch und dann als Krebsgeschwür bezeichnet hat, ist das Verhältnis zwischen MS (MicroSoft) und der FOSS (Free and Open Source Software) Welt nicht besonders kooperativ.
Entsprechend sieht es mit gegenseitiger Unterstützung bei OneDrive aus: Bis vor kurzem hatte keine GNU/Linux Distribution einen funktionierenden OneDrive Client im Programm und umgekehrt bietet Microsoft für Linux so etwas auch nicht an.
Es gibt aber das Repository abraunegg, über das man einen OneDrive Client für Linux
herunterladen und installieren kann.
Mittlerweile haben die meisten Distributionen den abraunegg OneDrive Client in ihre Repositories übernommen, so dass man das Programm mit dem jeweiligen Paketmanager installieren kann.
Es ist danach etwas fummelig, den Client ans Laufen zu bringen. Hat man das einmal geschafft, funktioniert er dann nach meinen Erfahrungen aber zufriedenstellend. Nur das "download on demand" Feature des original Microsoft Client ist nicht implementiert.
OneDrive installieren.
Die Installation der Software hängt von der Distribution ab.
Installation prüfen
Version abfragen
onedrive --versionKonfiguration anzeigen
onedrive --display-configSynchronisation einrichten.
-
onedrive
ohne Parameter starten: onedrive
Ein Text mit einer URL erscheint.
Der Text endet mit einem Prompt. -
Die URL kopieren und in einem Browser aufrufen.
Ein Login zu Microsoft erscheint. -
Die eigenen Anmeldedaten für Microsoft eingeben und anmelden.
Eine leere Seite erscheint im Browser. - In der Adresszeile die URL der leeren Seite kopieren.
- Zurück zum Terminal gehen.
- Die kopierte URL an dem Prompt der "onedrive" Ausgabe einfügen und Enter rücken.
-
Es erscheint die Meldung:
Application has been successfully authorised, ...
Überprüfen der Konfiguration
Synchronisation als Trockenlauf starten
onedrive --synchronize --verbose --dry-runDieses Kommando liefert einem eine List von Dateien, die synchronisiert werden würden.
Mircosoft bietet 1 TB Platz Cloud Speicher für Benutzer mit einem Office 365 Abo und bei der Synchronisation werden alle Dateien physisch übertragen. Man sollte daher vor der ersten Synchronisation sicher sein, was man wirklich haben will. In der Konfigurationsdatei lassen sich Dateien und Verzeichnisse ausblenden (s.u.).
Einmalige Synchronisation manuell starten
onedrive --synchronizeNach diesem Lauf existieren die OneDrive Daten in einem Unterordner des HOME Verzeichnisses ~/OneDrive.
Man kann diesen Lauf beliebig oft wiederholen. Solange die Konfiguration gleich bleibt, werden nur die Dateien angefasst, die sich lokal oder in der Cloud geändert haben.
Die Synchronisation findet in beiden Richtungen statt. Eine woanders gelöschte Datei wird lokal gelöscht. Eine lokal gelöschte Datei wird auch in der Cloud gelöscht - und verschwindet damit von allen Geräten, die sich auch mit OneDrive synchronisieren. Auch das kann man umkonfigurieren (s.u.).
Implementierung der Synchronisation als Service.
Um eine permanente Synchronisation im Hintergrund zu haben, muss man OneDrive als Service einrichten. Das macht man auf übliche Weise mit "systemctl". Die Doku empfiehlt die Einrichtung als "user" Service.
Service starten
systemctl --user start onedriveService permanent eintragen
systemctl --user enable onedriveÜberprüfen.
systemctl --user status onedriveKonfiguration ändern.
Will man die Konfiguration ändern, so muss man sich eine Vorlage der Konfigurationsdatei herunterladen und in ~/.config/ondrive abspeichern. Das Verzeichnis muss u.U. vorher angelegt werden.
Konfigurationsverzeichnis anlegen
mkdir -p ~/.config/onedriveVorlage herunterladen
wget https://raw.githubusercontent.com/abraunegg/onedrive/master/config -O ~/.config/onedrive/configDie Werte in der Datei können per Hand geändert werden.
Eine Beschreibung aller Konfigurationsparameter ist nach der Installation mit man onedrive erhältlich.
Hier ein paar Hinweise zu Parametern, die die Datenmenge einschränken:
- skip_file, skip_dir
- Wildcard Muster, um bestimmte Dateien oder Verzeichnisse auszuschließen
- download-only
-
Die Daten werden immer nur heruntergeladen, lokale Änderungen werden nicht synchronisiert.
Das ist nützlich, wenn man seine OneDrive Daten an sich nur unter Windows aktiv pflegt, sie aber auch unter Unix sehen will. - check-for-nosync
- Verhindert die Synchronisation von Verzeichnissen, in denen eine Datei mit Namen .nosync vorhanden ist.
Konfiguration prüfen
onedrive -- display-config
Es gibt noch den Parameter sync-dir, mit dem man das lokale OneDrive Verzeichnis ändern kann.
Bitte 5x nachdenken, bevor man mit dem Parameter sync-dir das Standardverzeichnis der Synchronisation ~/OneDrive ändert.
Hier ist das, was die Originaldoku dazu sagt.
Please Note: Proceed with caution here when changing the default sync dir from ~/OneDrive to ~/MyDirToSync
The issue here is around how the client stores the sync-dir path in the database. If the config file is missing, or you don't use the --syncdir parameter - what will happen is the client will default back to ~/OneDrive and 'think' that either all your data has been deleted - thus delete the content on OneDrive, or will start downloading all data from OneDrive into the default location.
Links
Generelle Dokumentation gibt es bei GitHub unter OneDrive Client for Linux
Zum Anmelden bei Microsoft und den weiteren Schritten ist die Doku Konfiguration und Benutzung hilfreich.
Kommandos
Kommandos für die gängigen Paketmanager
apt Kommandos
Kommandos für den Paketmanager von Debian / Ubuntu
Google Drive
GNOME Control Center installieren
sudo apt install gnome-control-centerGNOME Online Accounts installieren
sudo apt install gnome-online-accountsNextCloud
Nextcloud Client installieren
sudo apt install nextcloud-desktop nextcloud-desktop-cmdErweiterungen für Dateimanager installieren.
sudo apt install XXX-nextcloud
Mit XXX
= nemo, dolphin, nautilus oder caja.
Microsoft OneDrive
Ältere Distributionen können noch eine veraltete Version unter dem Paketnamen "ondrive" enthalten.
Die darf nicht benutzt werden.
Im Anhang gibt es eine Anleitung, wie die Paketquelle für onedrive für ältere Debian / Ubuntu Systeme festgelegt wird.
Für alle anderen ist es denkbar einfach.
onedrive installieren
sudo apt install onedrivednf Kommandos
Kommandos für den Paketmanager von Fedora (RedHat)
Google Drive
GNOME Control Center installieren
sudo dnf install gnome-control-centerGNOME Online Accounts installieren
sudo dnf install gnome-online-accountsNextcloud
Nextcloud Client installieren
sudo dnf install nextcloud-clientErweiterungen für Dateimanager installieren.
sudo dnf install nextcloud-client-XXX
Mit XXX
= nemo, dolphin, nautilus oder caja.
Microsoft Onedrive
Die Fedora Repositories (mindestens ab Vesion 36) enthalten die abraunegg Software zur Synchronisation mit Microsoft OneDrive
onedrive installieren
sudo dnf install onedrivepacman Kommandos
Kommandos für den Paketmanager von Arch Linux
Google Drive
GNOME Control Center installieren
sudo pacman -S --needed gnome-control-centerGNOME Online Accounts installieren
sudo pacman -S --needed install gnome-online-accountsNextcloud
Nextcloud Client installieren
sudo pacman -S --needed nextcloud-clientMicrosoft Onedrive
Die Arch Linux User Repositoryies
(AUR) enthalten ein Paket onedrive-abraunegg
mit stabiler Software für den OneDrive Client.
Den AUR-Helper
yay benutzen.
yay wird nicht mit sudo aufgerufen.
Das Ganze funktioniert nicht unter Manjaro
onedrive installieren
yay -S install onedrive-abraunegg
Es gibt auch ein Paket, das einfach onedrive
heißt. Das bitte nicht installieren, das ist veraltet.
zypper Kommandos
Kommandos für den Paketmanager von openSUSE
Installation Google Drive
GNOME Control Center installieren
sudo zypper install gnome-control-centerGNOME Online Accounts installieren
sudo zypper install gnome-online-accountsNextcloud
Nextcloud Client installieren
sudo zypper install nextcloud-desktopErweiterungen für Dateimanager installieren.
sudo zypper install XXX-extension-nextcloud
Mit XXX
= nemo, dolphin, nautilus oder caja.
Microsoft Onedrive
Die openSUSE Repositories enthalten ein Paket mit der abraunegg
Software für den OneDrive Client.
onedrive installieren
sudo zypper install onedrive