Fedora kommt von Red Hat und ist eine schnell drehende Distribution. Es gibt jedes Jahr ein neues Release und es werden täglich Updates geliefert.

Die Distribution kann in zwei unterschiedlichen Formaten herunter geladen werden:
- Als "Live ISO" bezeichnete ISO Datei mit einem kompletten Betriebssystem vom dem aus man das Betriebssystem offline installieren kann.
- Als Network Installer. Das ist eine ISO Datei, von der man booten kann, die aber kein lauffähiges Betriebssystem enthält, sonder nur ein Installationsprogramm, das die Installation online durchführt..
Auf dem vollen "Live ISO" Medium ist die Oberfläche GNOME vorhanden und eine Sammlung von gängigen Paketen für ein Linux Desktop System.
Bei der Installation von Fedora von dem Live Medium wird alles installiert, was auf dem Medium vorhanden ist. D.h. währende der Installation wird nicht gefragt, was man denn gerne hätte.
Allerdings bedeutet das auch, dass, wer eine andere Benutzeroberfläche haben möchte, entweder den Network Installer benutzen muss, oder sich die alternative Desktop Umgebung nach der Installation des Standardsystems zusätzlich installieren muss.
Dieser Artikel beschreibt die Installation mit dem Live ISO Medium.
Vorbereitung
-
ISO Datei herunterladen.
Den allgemeinen Zugang zu den Downloads liefert die Seite Download Fedora Workstation.
Den Zugang zum Network Installer bekommt man weiter unten auf der Seite über den Knopf "Other Downloads" oder direkter über Alternative Downloads. - USB-Stick erzeugen. Das muss nur passieren, wenn man auf einem physischen Rechner installieren will. Unter Windows nimmt man dafür z.B. Rufus.
-
Plattenplatz vorbereiten. Zumindest muss sichergestellt sein, dass ca. 20GB verfügbar sind. Das gilt auch für die Installation in einer virtuellen Maschine.
Bei Fedora lohnt es sich, den Plattenplatz vorher in Windows zu reservieren, wenn neben Windows installiert werden soll. Eine Beschreibung dazu gibt es in Windows Festplatte partitionieren
Installation starten
Hat man ein entsprechendes Medium vorbereitet, sind die nächsten Schritte:
- Das Medium einlegen.
- Rechner neu starten.
- Installationsmedium als Boot-Gerät auswählen, wenn es nicht automatisch benutzt wird.
Danach geht die Installation los.
Booten vom Installationsmedium.
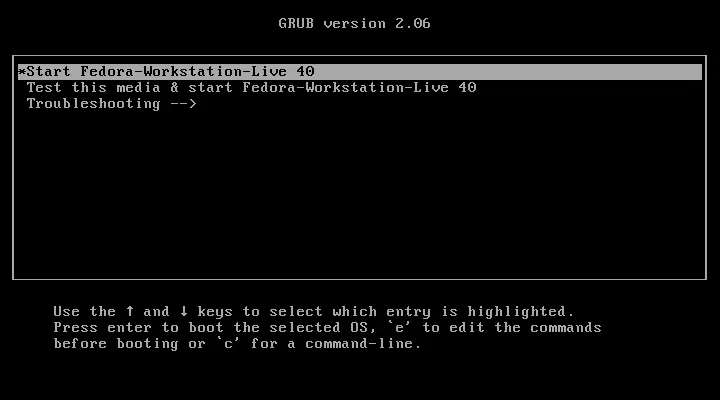
Auf Boot Screen wählt man Start Fedora Workstation
. Mit Enter lädt das System das Live System.
Vorsichtige Leute können auch mit dem vorab ausgewählten Punkt "Test this media and start Fedora ..." weitermachen. Dauert bloß länger.
Je nach Hardware, kann es sein, dass hier die Maus noch nicht funktioniert. Dann muss man die Pfeiltasten benutzen.
Egal. ob mit oder ohne Test, jetzt wird das Live System gestartet.
Live System hochgefahren. Installation starten.
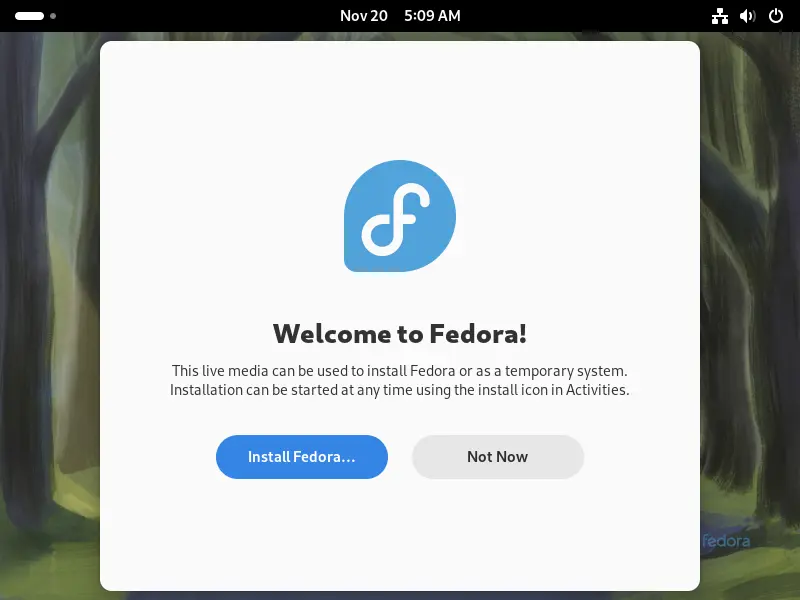
Das "Live System" ist ein voll funktionsfähiges Betriebssystem, mit dem man alles Mögliche ausprobieren kann. Hier wird gefragt, ob man ein richtiges System installieren oder erstmal nur spielen will.
Mit "Not Now" landet man im "Live System" und kann ausprobieren.
Wir wollen installieren und drücken "Install Fedora..."
Installation konfigurieren
Der gesamte Konfigurationsprozess startet mit der Auswahl der Sprache.
Sprache Auswählen.
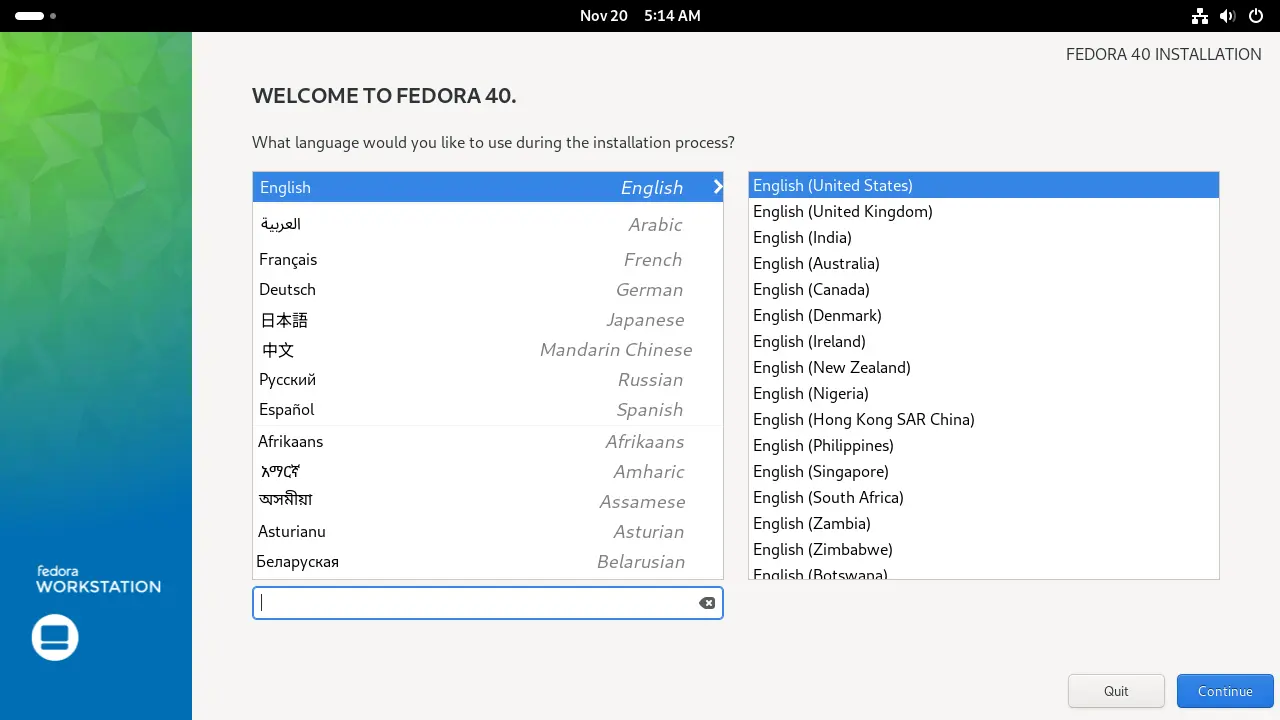
Die Vorbelegung ist English / United States. Im ISO Code ist das "en_US".
Wenn man das System für Softwareentwicklung einsetzen will, kann man das so lassen und später die Region auf Deutschland umstellen, um die gewohnten Ausgaben von Zahlen und Datum zu bekommen.
Man kann aber auch hier schon alles auf Deutsch einstellen.
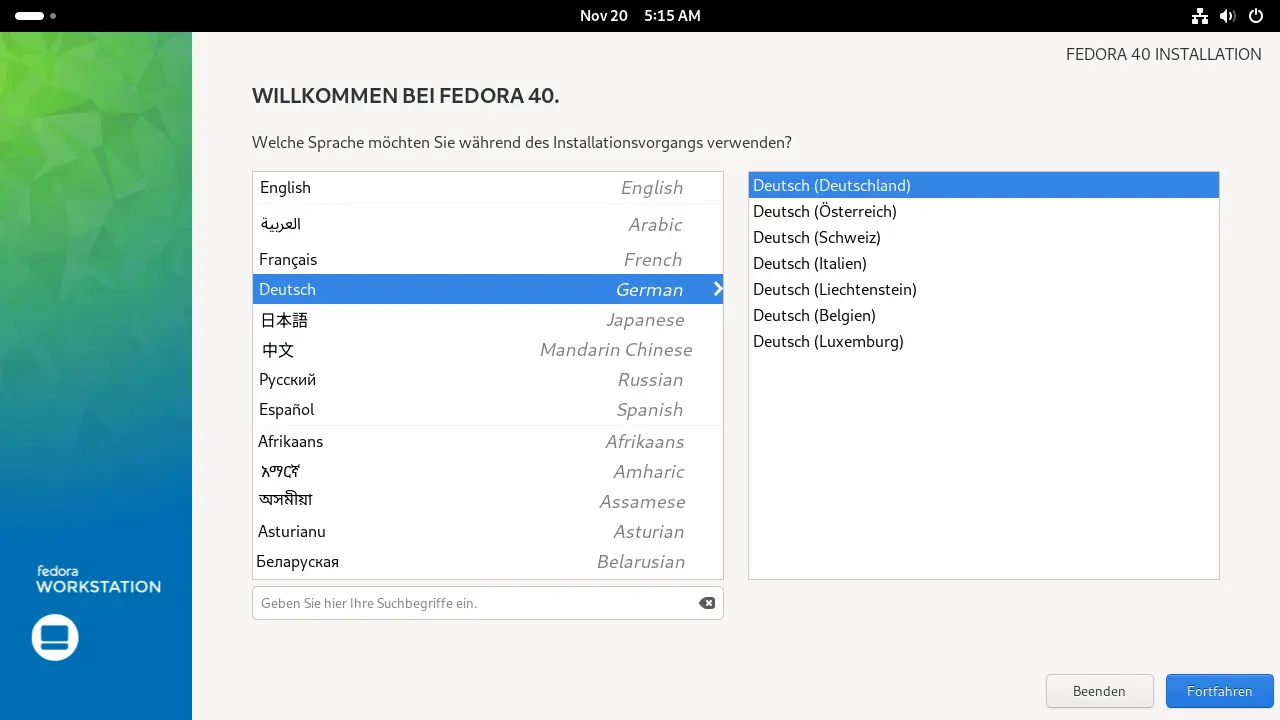
Die ausgewählte Sprache bestimmt einmal, wie das Installationsprogramm mit einem redet und zum anderen auch die Standardsprache des installierten Systems.
Die Sprache kann während der Installation in einem Live System nicht mehr geändert werden.
Der "Configuration-Hub"
Das Installationsprogramm von RedHat heißt Anaconda und arbeitet etwas anders, als die Installationsprogramme anderer Distributoren.
Anaconda stellt in der Mitte der Konfigurationsprozesses eine Art Hub mit den Punkten, die auf die eine oder andere Art konfiguriert werden müssen. Ausgehend von diesem Hub als zentraler Maske muss man die Punkte Stück für Stück abarbeiten. Dabei bestimmt man aber selber, in welcher Reihenfolge man das machen möchte, während andere Installationsprogramme die Reihenfolge vorgeben.
Der Hub im "Live System"
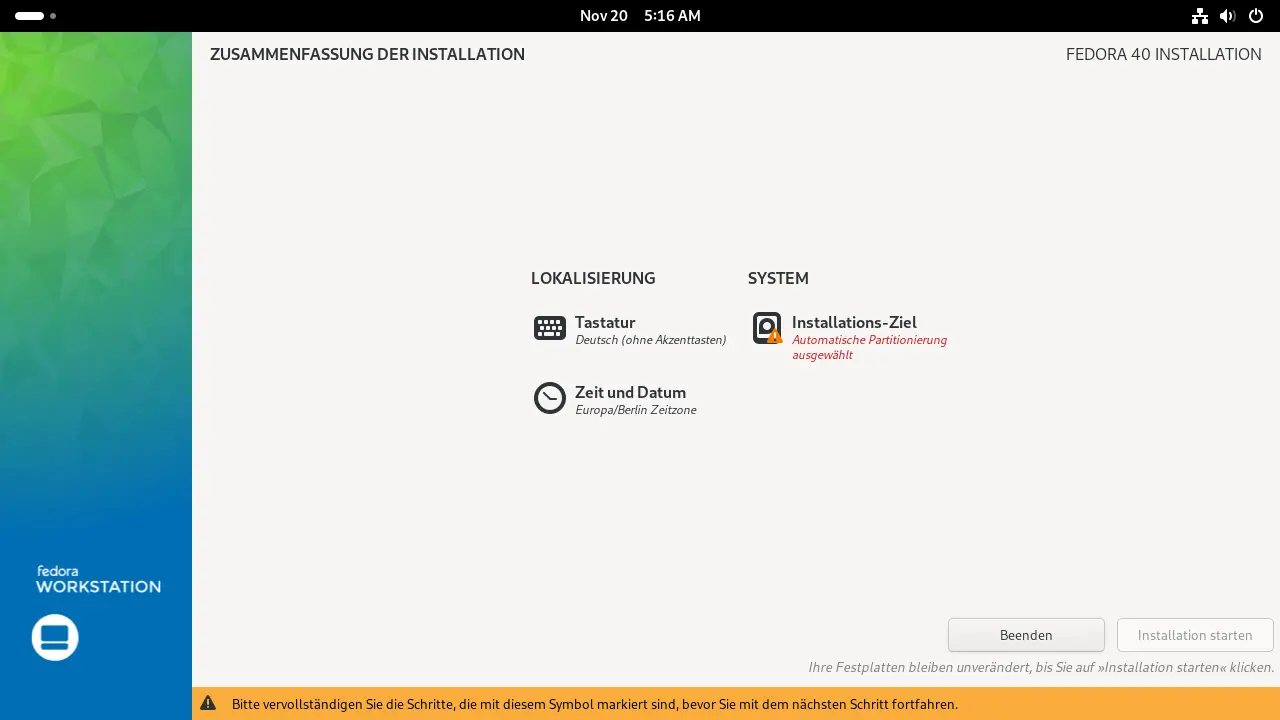
Der "Configuration-Hub" im Live System will nicht viele Infos. Angaben über die Tastatur, Einstellung der Zeitzone und die Bereiche der Festplatte, auf denen die Software installiert werden soll, müssen bestimmt werden.
Tastatur und Uhrzeit sind schon sinnvoll vorbelegt. Man kann die Einstellungen aber noch ändern.
Interessant ist, was man nicht sieht. Es gibt keine Möglichkeit, die zu installierende Software auszuwählen und es fehlt auch der Bereich, in dem Benutzerdaten angegeben werden.
Ersteres ist bei einer Installation aus demLive System nicht vorgesehen. Die Software, die installiert wird, steht fest. Und die Angeben zu Benutzer etc. werden nach der Installation beim ersten Start des Systems abgefragt.
Das ist bei einer Installation mit dem Network Installer anders. Dort gibt es im Hub weitere Bereiche, die konfiguriert werden können bzw. müssen.
Offen ist hier die Konfiguration des "Installations-Zieles". Damit sind die Angaben zu den Partitionen auf der Festplatte gemeint, auf denen Fedora installiert werden soll.
Das muss noch erledigt werden.
Ziel der Installation
Gestartet wird die Konfiguration eines Bereiches, indem man drauf klickt.
Mit Klick auf "Installations-Ziel" wird die Konfiguration desselben gestartet. Was für eine Überraschung.
Automatische Konfiguration des Installationszieles
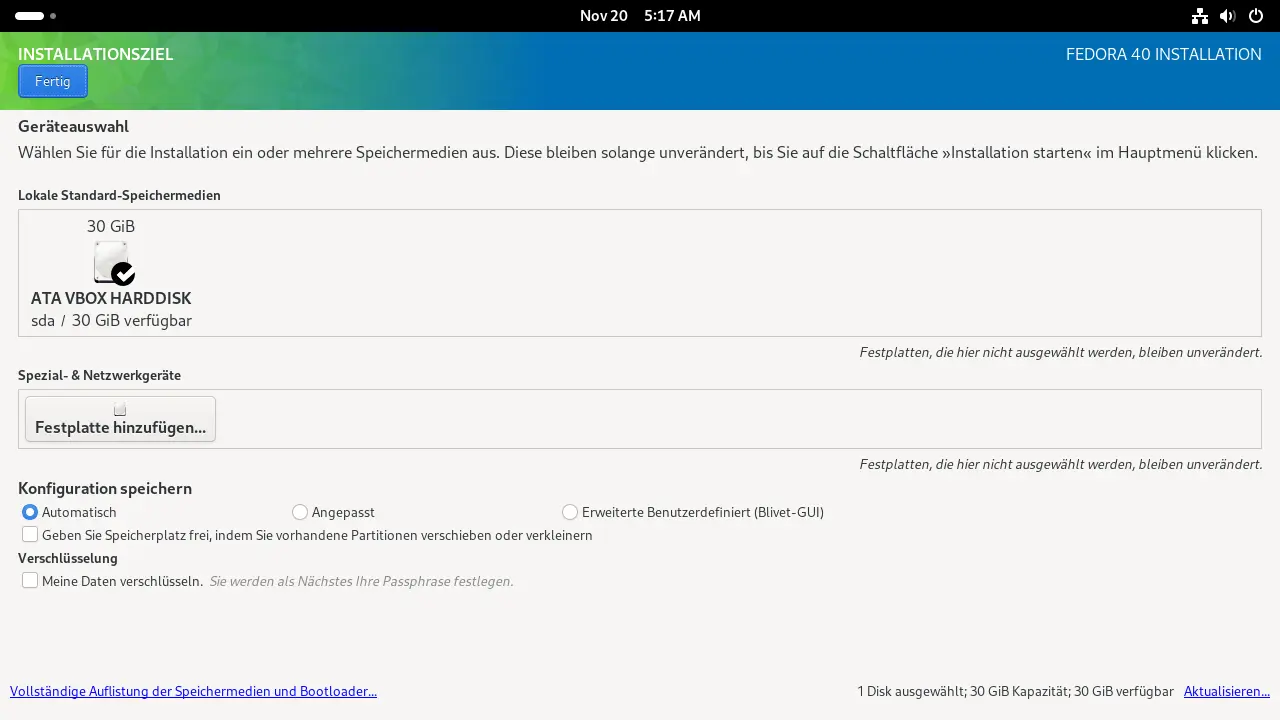
Ungewohnt bei dieser - und den anderen Konfigurationsmasken - ist, dass sich der "Weiter" Button nicht mehr unten rechts befindet, sondern oben links und Fertig heißt.
Auf der Maske stehen viele Sachen. Im unteren Bereich mit der Überschrift "Konfiguration speichern" ist der Knopf "Automatisch" angekringelt.
Wer das System zum Ausprobieren oder für reine Büroarbeit verwenden möchte, kann hier einfach und ohne viel hinzusehen auf den Knopf Fertig oben links drücken. Man landet dann wieder im Hub.
Der Hub mit automatischer Partitionierung
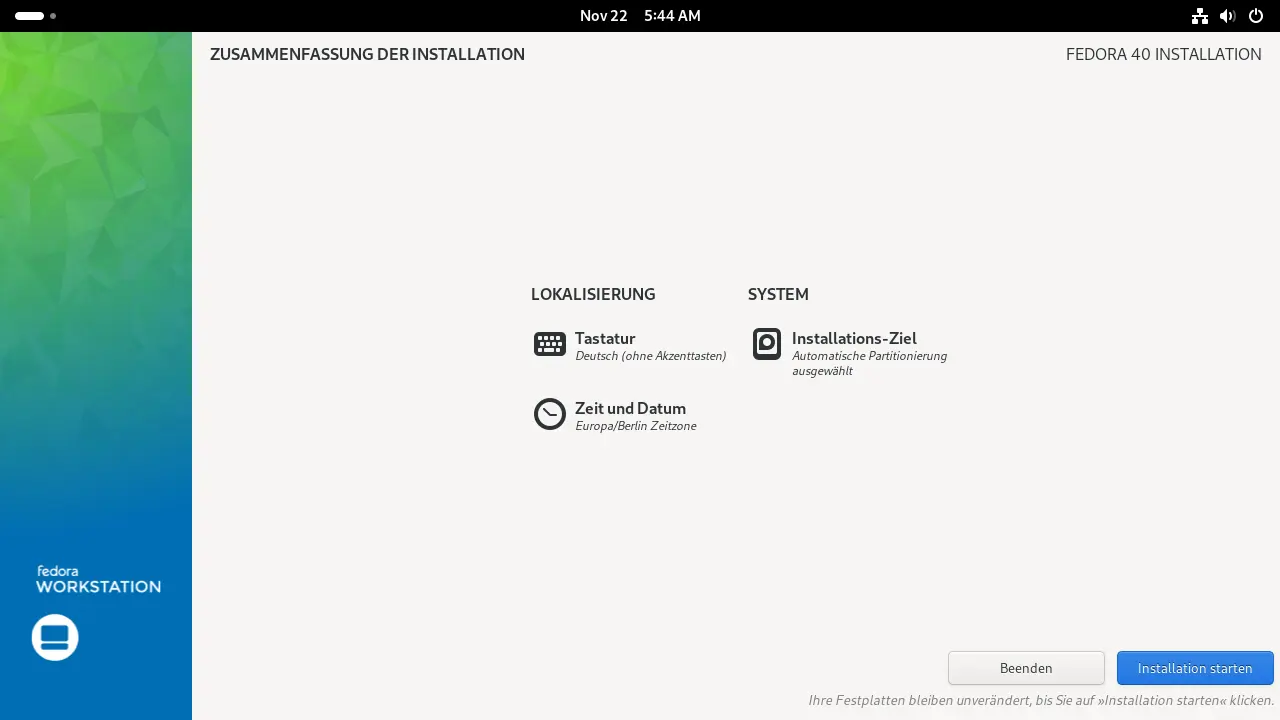
Von hier geht es weiter mit Installation durchführen.
Leute, die vorhaben, das System für Softwareentwicklung einzusetzen oder vorhaben, das System später zu erweitern, zu modifizieren oder sonst wie zu strapazieren, oder Leute, die einfach wissen wollen, was auf ihrem Rechner los ist, sollten sich überlegen, eine manuelle Partitionierung durchzuführen. Man weiß dann von vornherein, was man hat.
Manuelle Partitionierung
Manuelle Konfiguration des Installationszieles
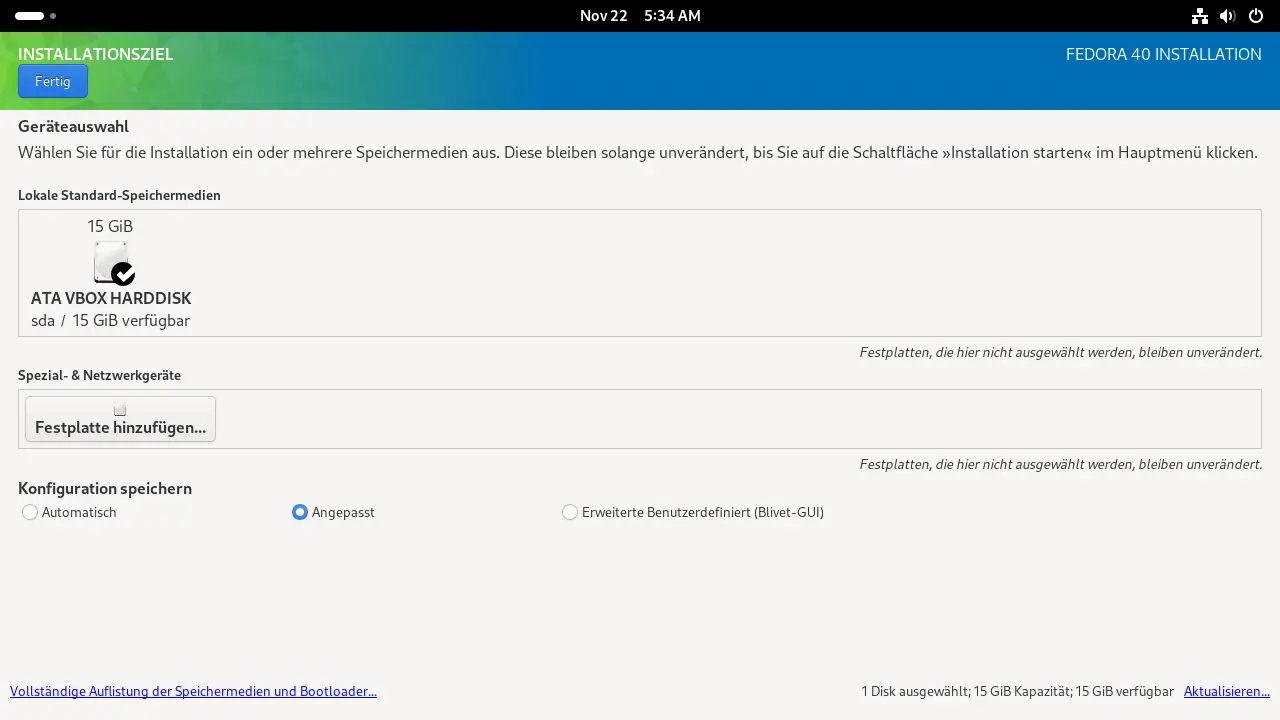
In die manuelle Partitionierung steigt man ein, indem man den Knopf "Angepasst" auswählt und danach den Knopf Fertig drückt.
Einstieg Manuelle Partitionierung
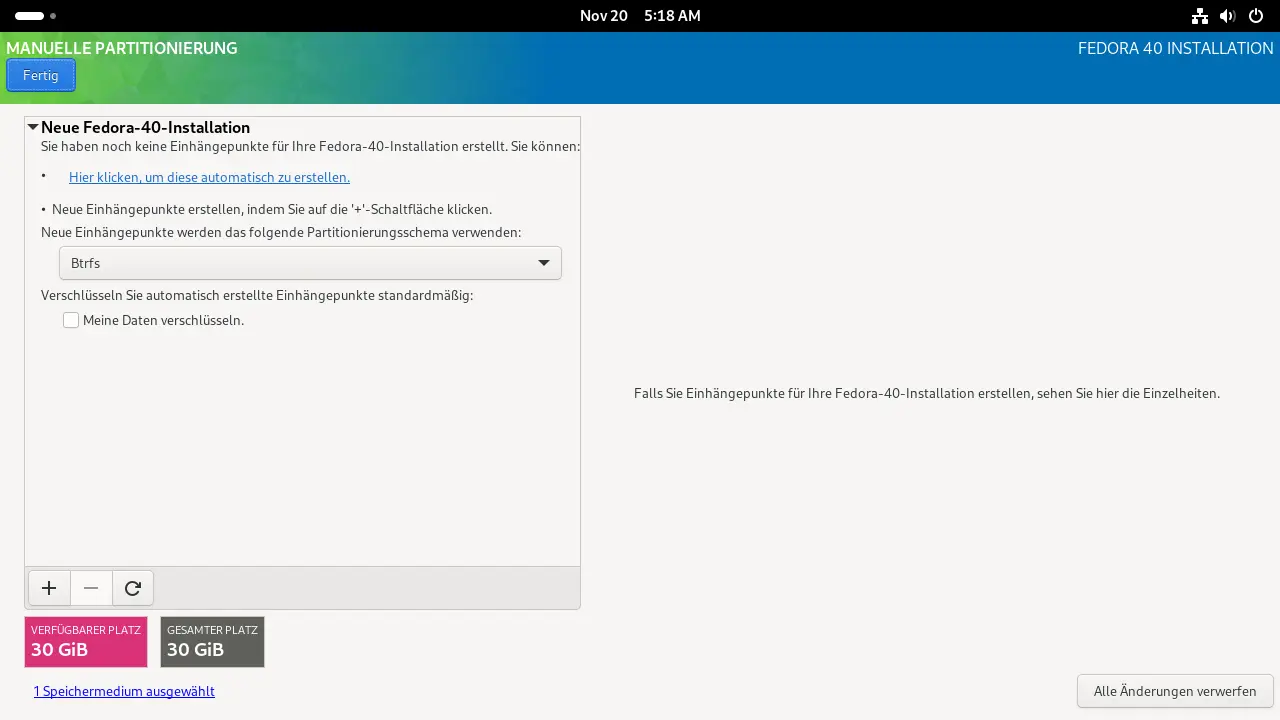
Um sich das Leben später einfach zu machen sollte man hier als erstes in dem Drop-Down, in dem jetzt "Btrfs" steht, die "Standard-Partition" auswählen. Das führt dazu, dass statt des komplexen btrfs Dateisystems, das wesentlich einfachere ext4 Dateisystem verwendet wird.
Das bitte als Erstes machen. Die "Einhängepunkte" werden erst danach bearbeitet, weil sie dann entsprechend vorbelegt sind. Das ist in der Maske ein wenig unglücklich dargestellt.
Danach sieht die Maske so aus:
Manuelle Partitionierung angepasst
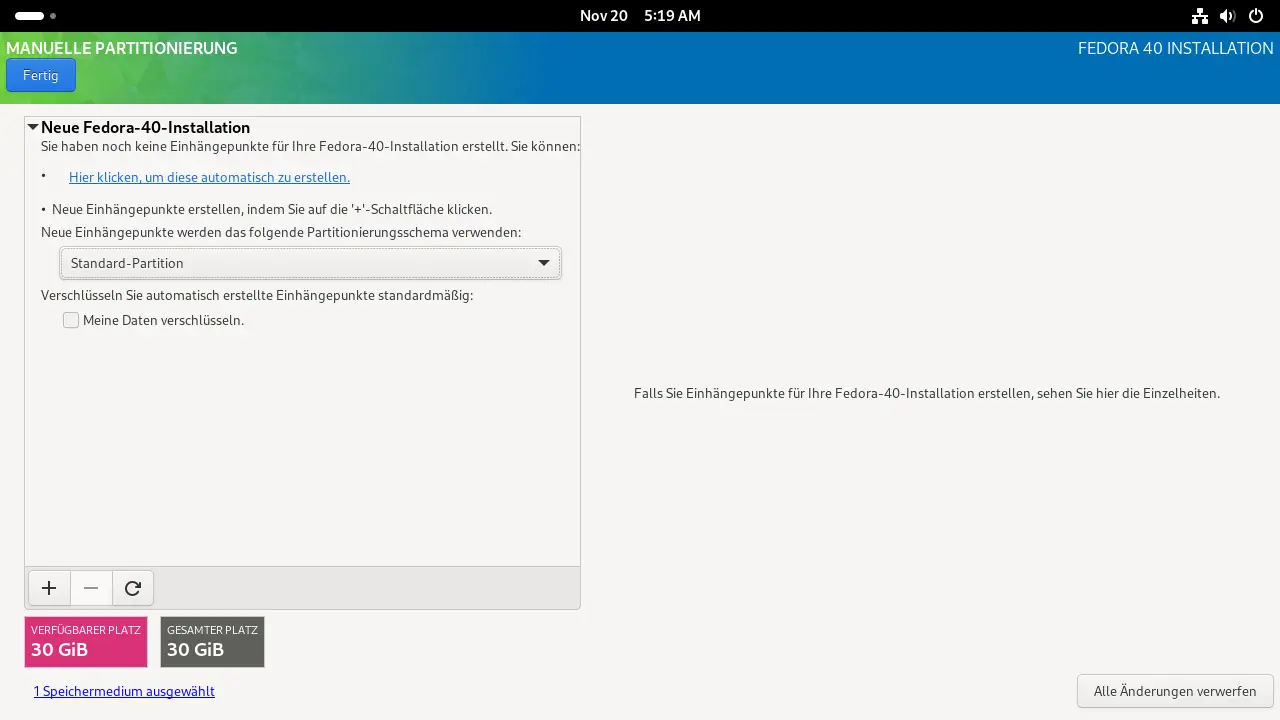
Jetzt müssen noch die Einhängepunkte (mount points) bearbeitet werden. Dazu dient der als Link dargestellte Knopf Hier klicken, um diese automatisch zu erstellen.
Bei Klick auf diesen Link öffnet sich eine Maske zu den Details der Partitionierung.
Manuelle Partitionierung Details
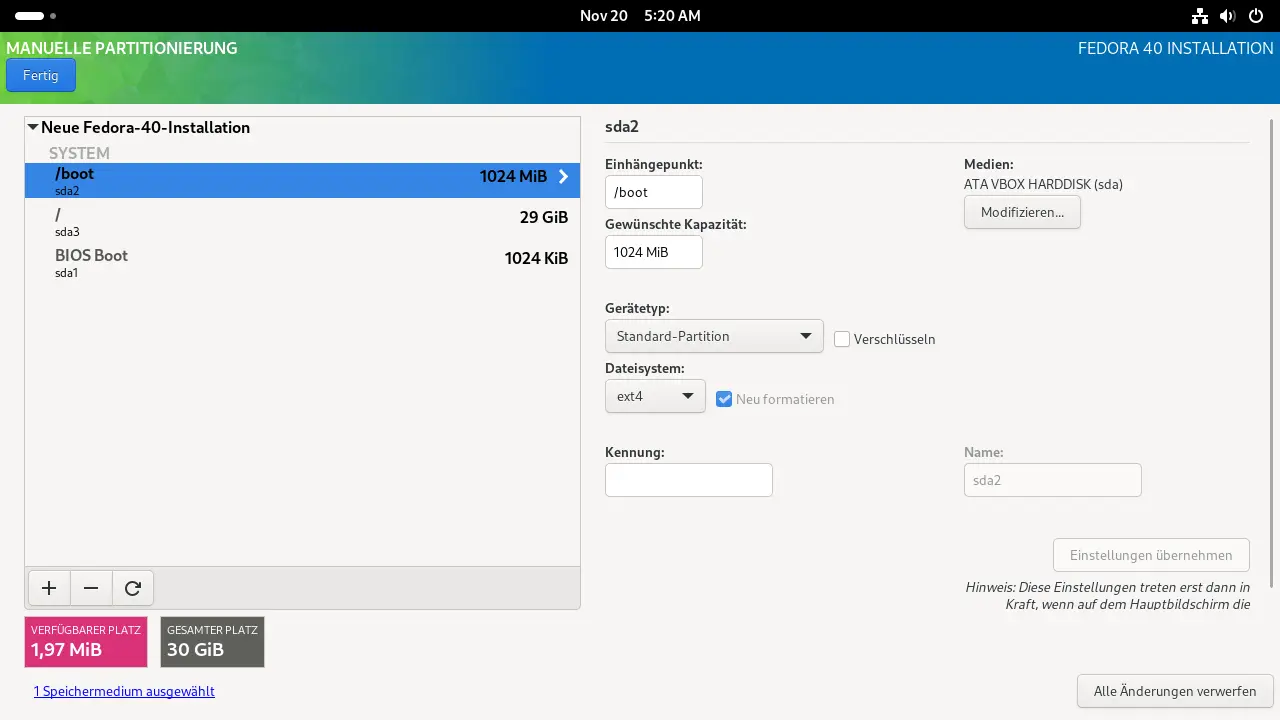
Wer Lust dazu hat - oder es aus seriösen Gründen für richtig hält - kann an dieser Stelle zwei sinnvolle Dinge tun:
- Eine "swap" Partition anlegen.
- Auf der linken Seite "/" auswählen.
- Im Feld "Gewünschte Kapazität" auf der rechten Seite 4GB wegnehmen.
- Unten links den + Button drücken.
- Im danach erscheinenden Dialog "swap" als Einhängepunkt und darunter 4GB als Größe angeben.
- Die Boot Partition löschen.
- "/boot" auswählen.
- Unten links den Knopf - drücken.
Ob man Änderungen vorgenommen hat oder nicht, man muss Fertig drücken, um die Maske wieder zu verlassen.
Am Ende gibt es eine Liste mit den technischen Änderungen, die an der Festplatte vorgenommen werden.
Partitionierung bestätigen
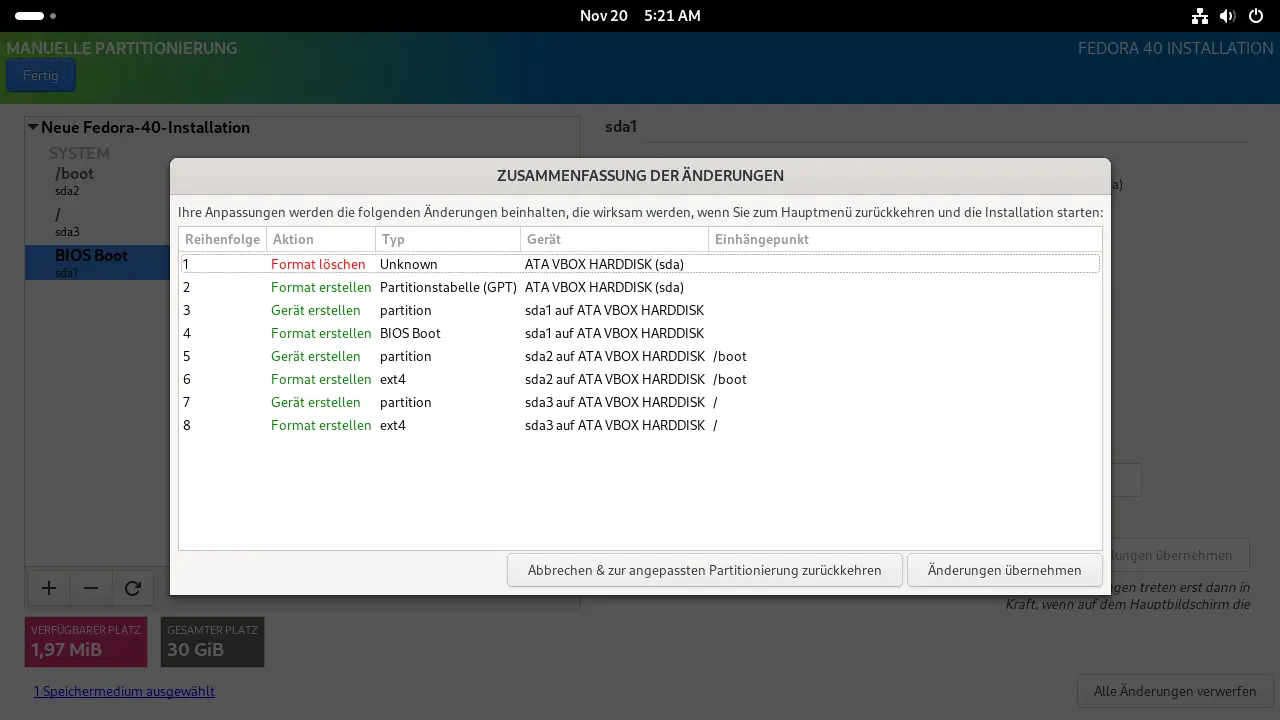
Das Ganze will bestätigt werden.
Installation durchführen
Fertig konfiguriert. Installation starten.
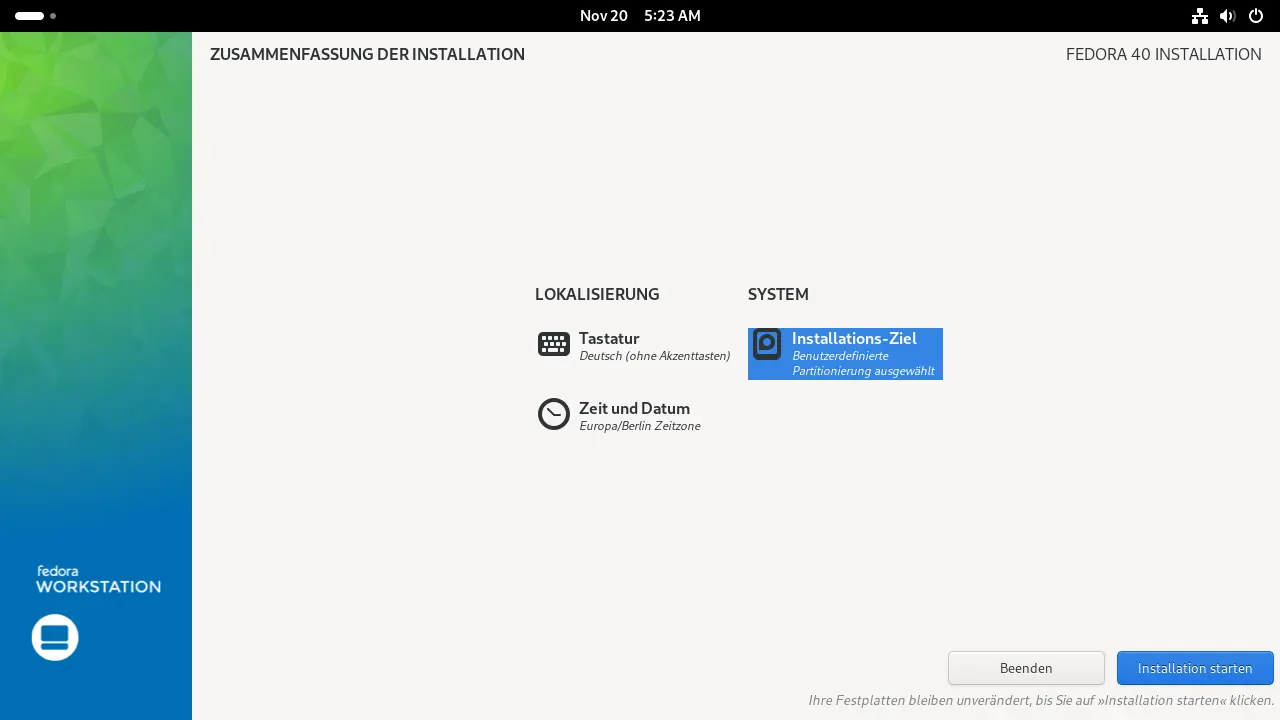
Nach getaner Arbeit kann die Installation mit Installation starten gestartet werden.
Das bringt einen Fortschrittsbalken auf den Bildschirm
Laufende Installation
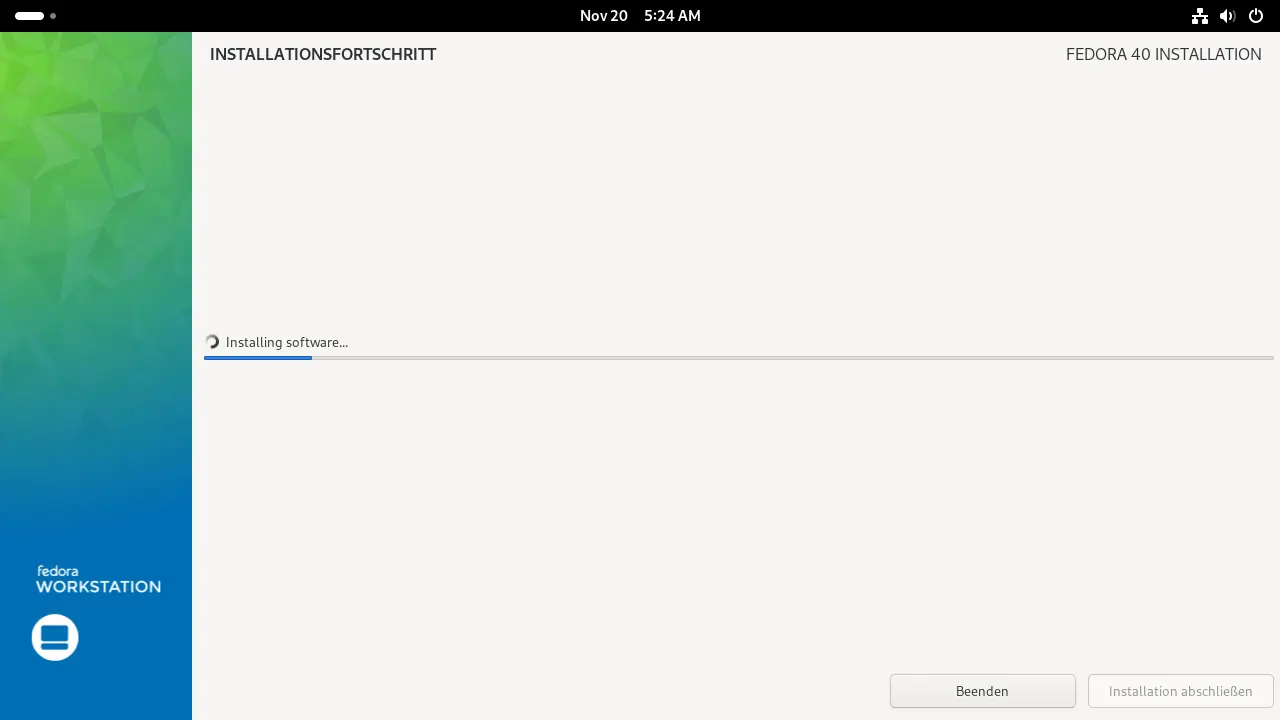
Das Ganze dauert ein Weilchen. Aber richtig lange nun auch wieder nicht. Also, Kaffee holen geht, Kaffee kochen nicht. Außerdem teilt dieser Fortschrittsbalken eine besondere Eigenschaft mit anderen Fortschrittsbalken: Er bleibt Ewigkeiten im unteren Bereich hängen und springt dann plötzlich von 50% auf 100%.
Installation beenden und Rechner starten
Der Fortschrittsbalken steht auf 100% und alles ist installiert.
Installation beendet
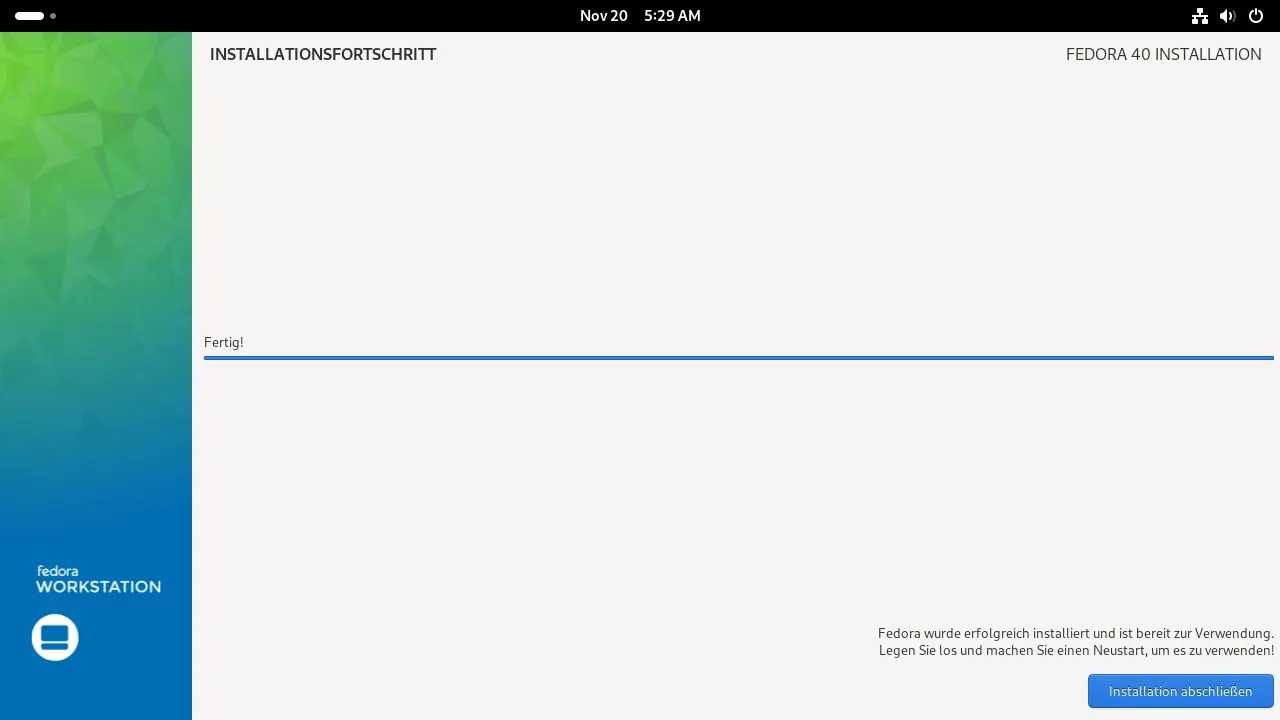
Mit dem Knopf Installation abschließen beendet man das Installationsprogramm.
Und landet wieder im Live System.
Live System nach der Installation
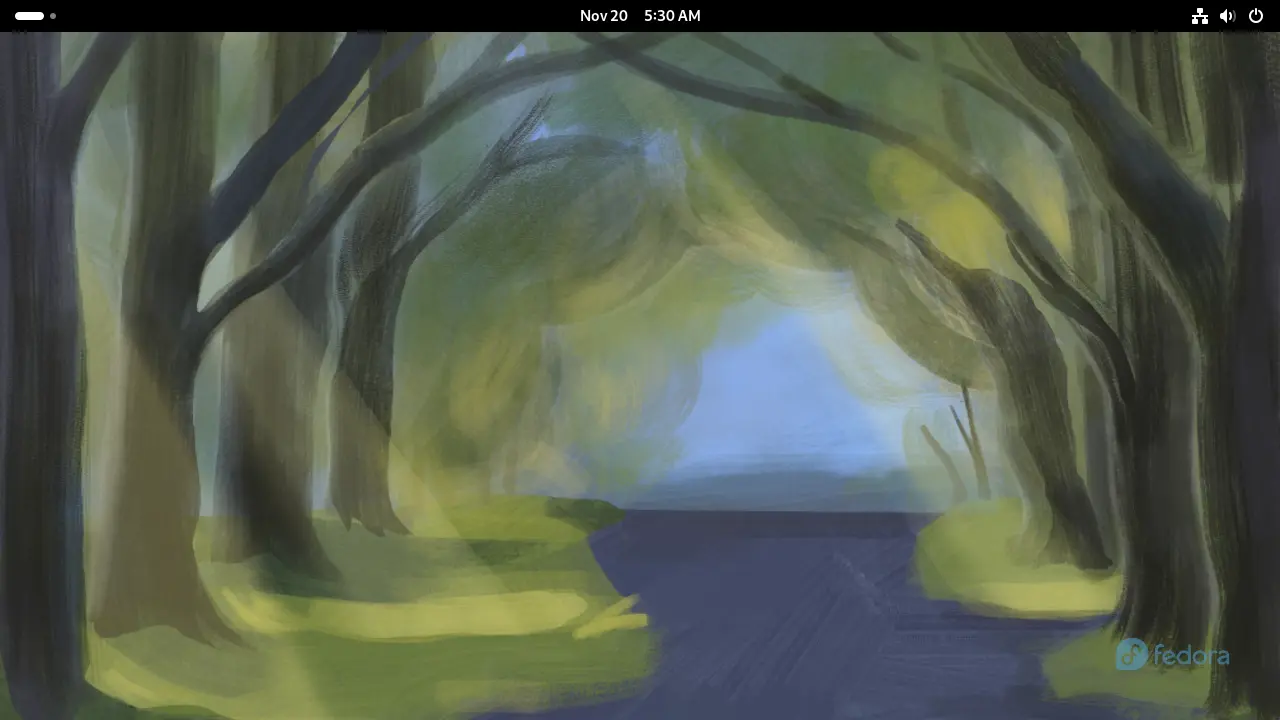
Das Live System muss jetzt heruntergefahren werden.
Die hier verwendete GNOME Benutzeroberfläche hat ganz oben rechts einen Knopf mit dem Ein/Aus Symbol. Wenn man da draufdrückt, erscheint ein Dialog zum ausschalten.
Live System herunterfahren
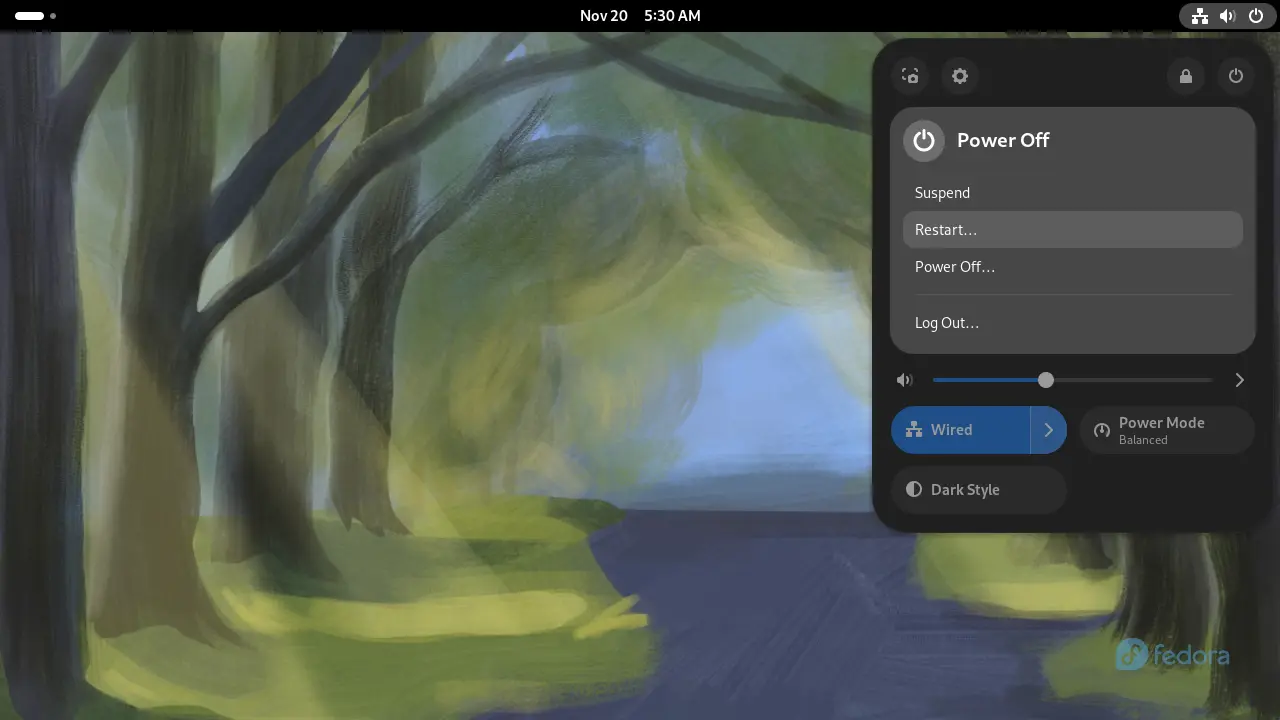
Wichtig ist, dass vor dem erneuten Hochfahren, die DVD oder der Stick entfernt wird. Wer schnell ist, kann "Restart" wählen. Wer das in Ruhe machen möchte, wählt hier "Power Off", entfernt das Medium und fährt den Rechner anschließend manuell wieder hoch.
Erste Inbetriebnahme
Nach der Installation aus einem Live System wird nach dem ersten Start des neuen System eine Sequenz von Masken gestartet, in denen man ein paar Fragen beantworten und ein paar Angaben zu Person machen muss.
Einrichtung vor der ersten Benutzung
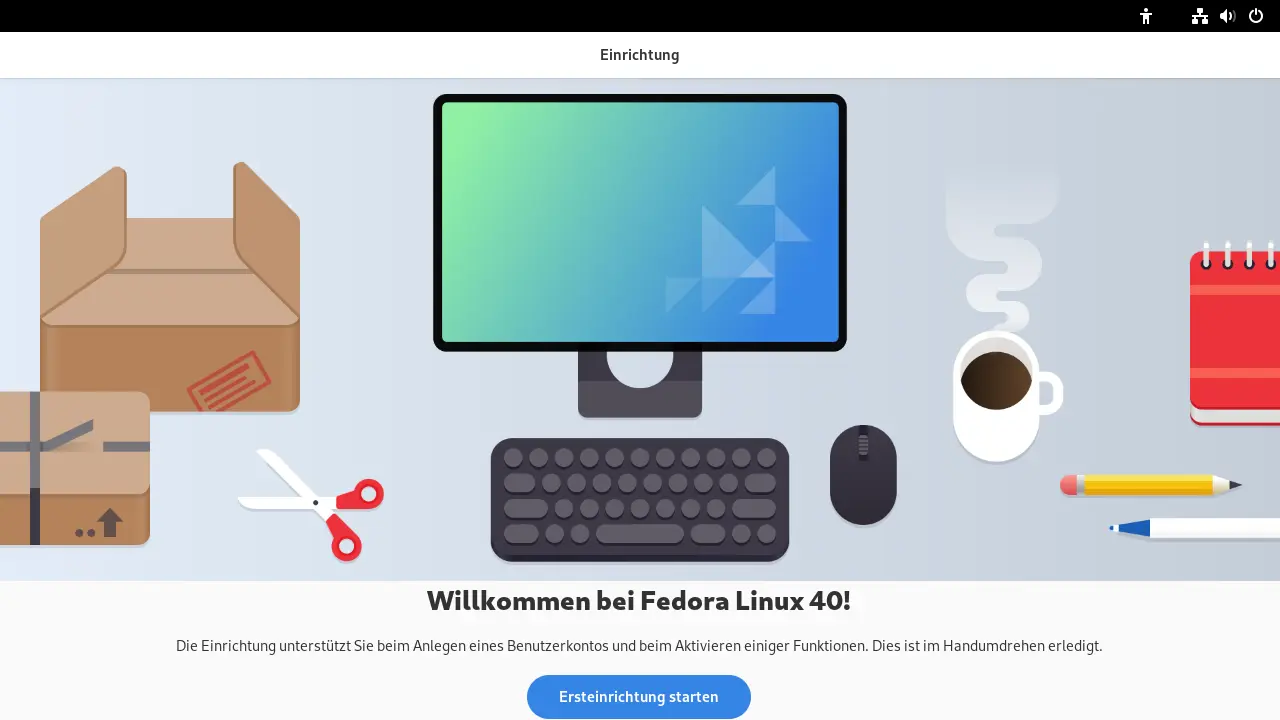
Also los. Ersteinrichtung starten.
Telemetriedaten
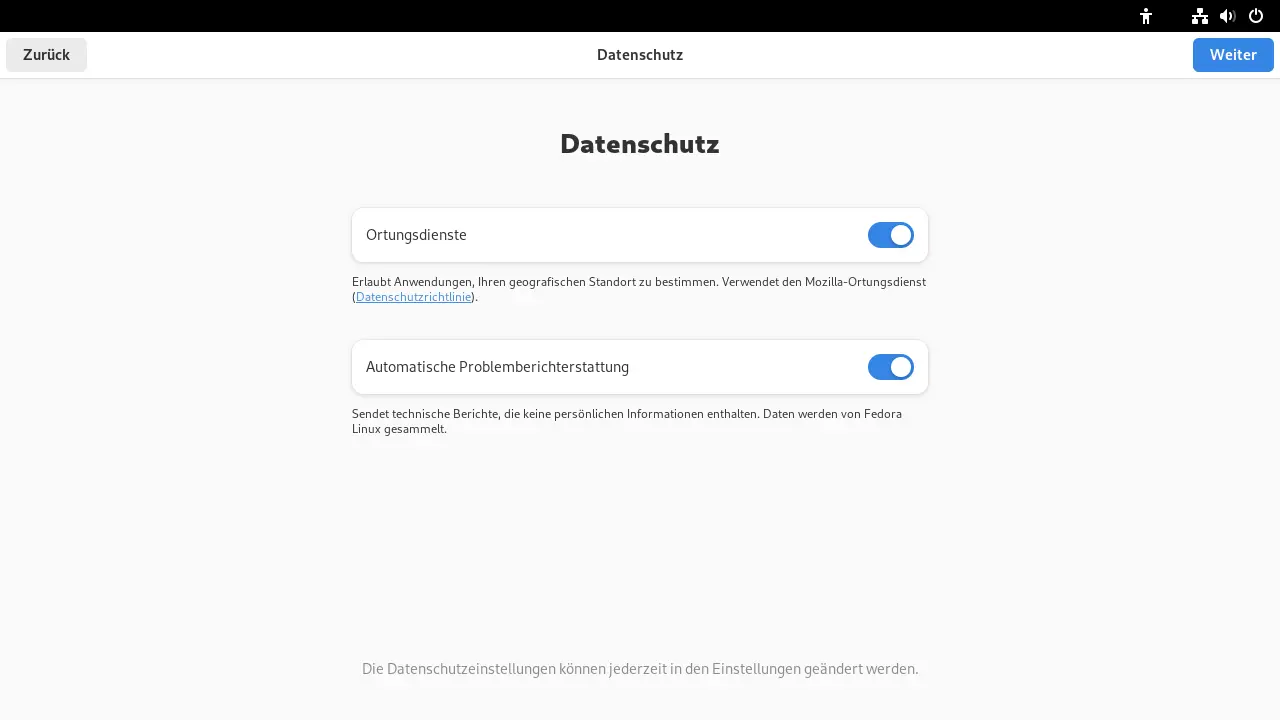
Wer das will, lässt es bei den Vorgaben. Wer das nicht will, kann die Schalter auf "Aus" stellen.
Der Weiter Knopf befindet sich hier zur Abwechslung oben rechts.
Drittanbieter-Softwarequellen
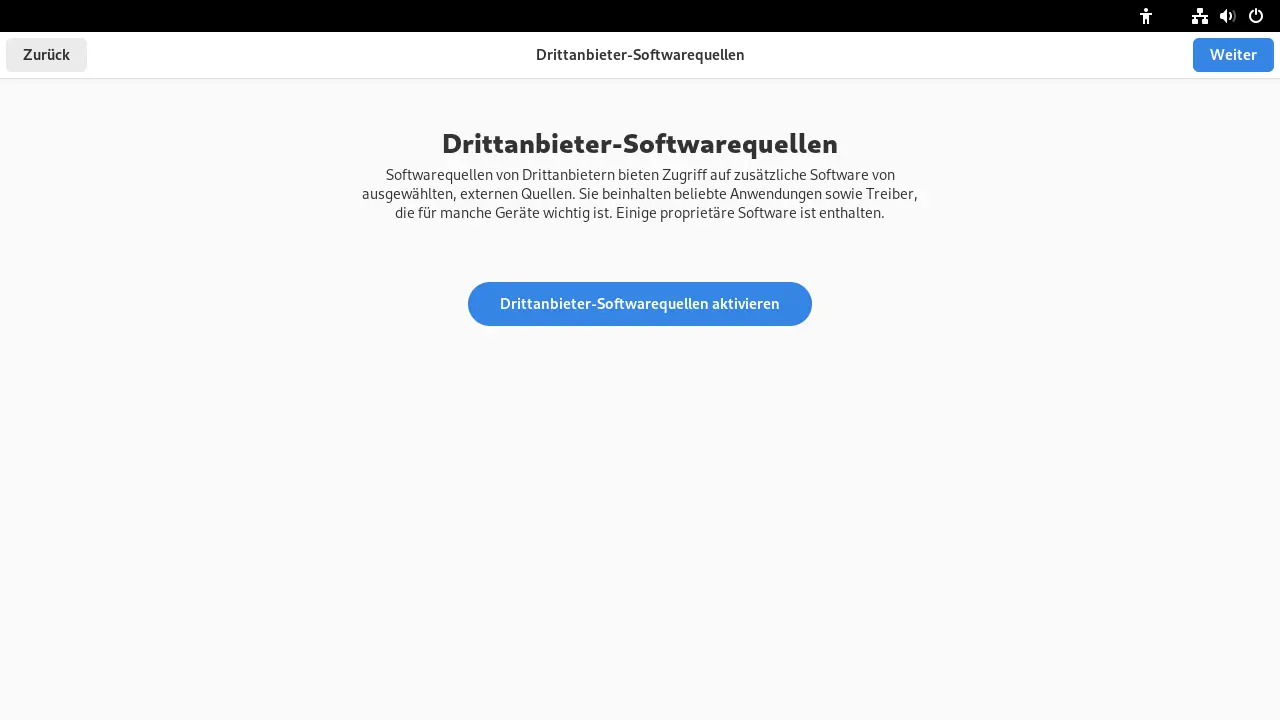
Hinter "Drittanbieter-Softwarequellen" verbirgt sich Software, die direkt von Herstellern kommt und evtl. "unfrei" und nicht Open Source ist. Dabei handelt es sich vor allem um Treiber für bestimmte Hardware.
Wer keine Puritaner in Sachen Open Source ist - oder Hardware verwendet, für die es einfach keine Open Source Treiber gibt -, übernimmt die Einstellungen und drückt Weiter.
Dieser Knopf verwirrt mich jedes mal. Muss ich drauf drücken um zu aktivieren? Oder stellt der Text den aktuellen Zustand dar? Ich denke, Letzteres. Einen Button als Schalter zu verwenden ist einfach doof.
Benutzername
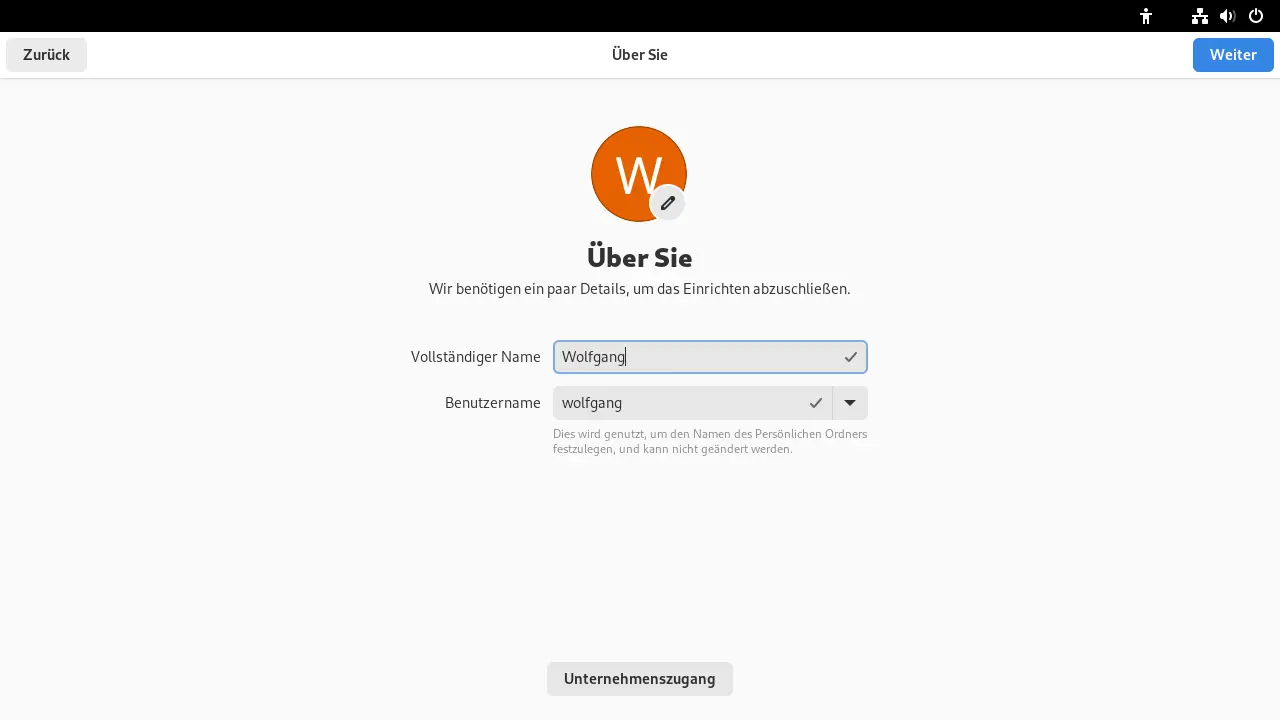
Die Daten für den (ersten) Benutzer des Systems bestehen - wie überall - aus zwei Teilen.
Einmal der vollständige Name, wie man gerne angesprochen werden möchte. Diese Angabe ist rein informativ.
Wichtiger ist der eigentliche Benutzername. Der unterliegt gewissen Regeln (keine Leer- oder Sonderzeichen) und er muss im System einmalig sein. Das ist der Name, mit dem man sich anmeldet und unter dem die eigenen Dateien gespeichert werden.
Passwort
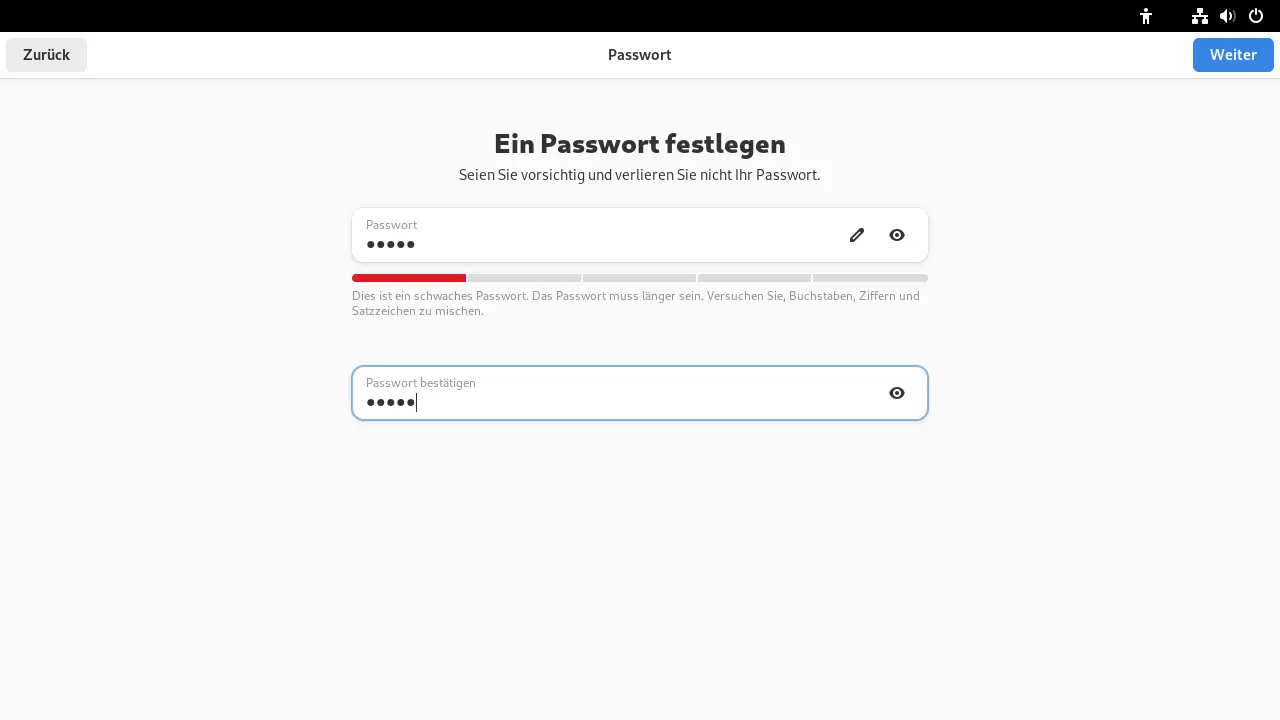
Für Passwörter gilt:
- Je kryptischer eine Passwort ist, um so sicherer ist es.
- Je kryptischer eine Passwort ist, desto leichter kann man es vergessen.
Dumm.
Als Passwort will das System ein möglichst langes, kryptisches Passwort.
Je nach Umgebung, in der der Rechner steht, muss man sich zwischen den Extremen "einfach, leicht zu merken" und "kryptisch, aber sicher" etwas suchen, was angemessen ist.
Wenn das System sagt, das Passwort sei zu einfach, kann man es trotzdem verwenden. Man muss dann nur zweimal auf Weiter drücken.
Ersteinrichtung vollständig
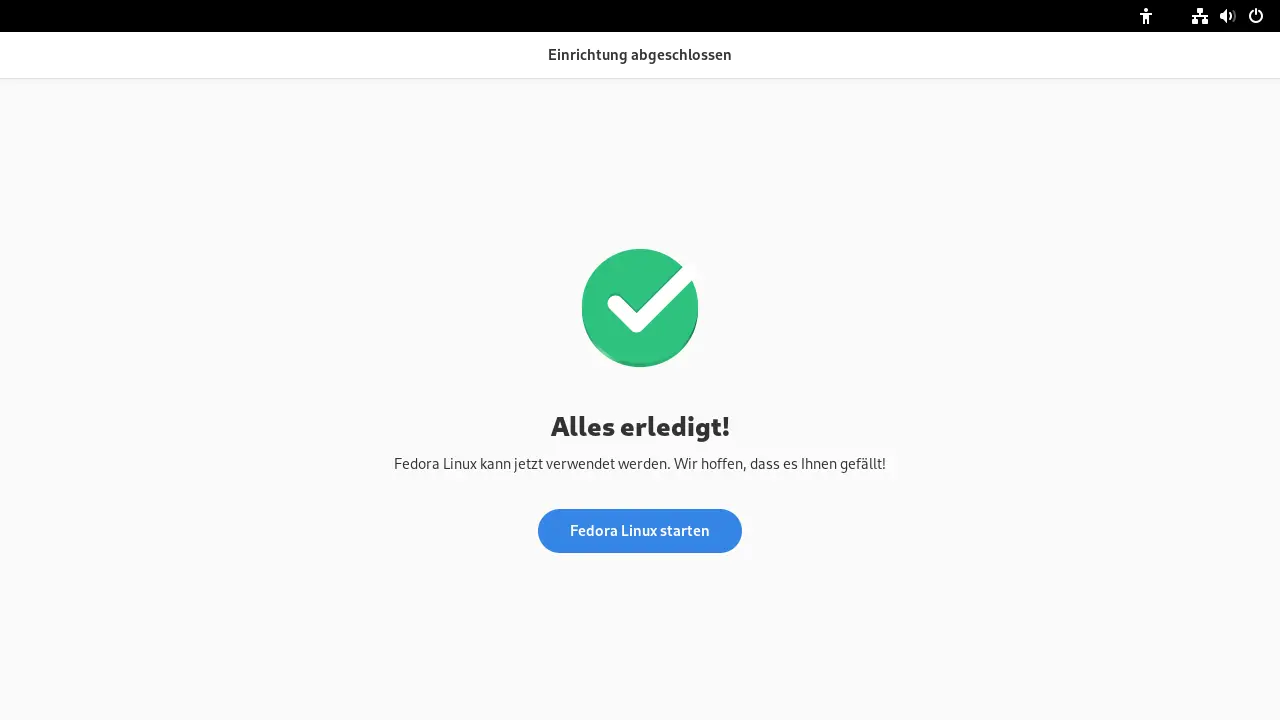
Alles erledigt. Das System ist jetzt arbeitsfähig. Der Knopf Fedora starten ist ein wenig irreführend, Fedora ist schon längst gestartet. Mit dem Knopf beendet man einfach das Programm "Ersteinrichtung" und landet im GNOME Hauptbildschirm, der einem auch eine Hilfestellung für die erste Benutzung anbietet.
Willkommen und Möglichkeit zur Tour
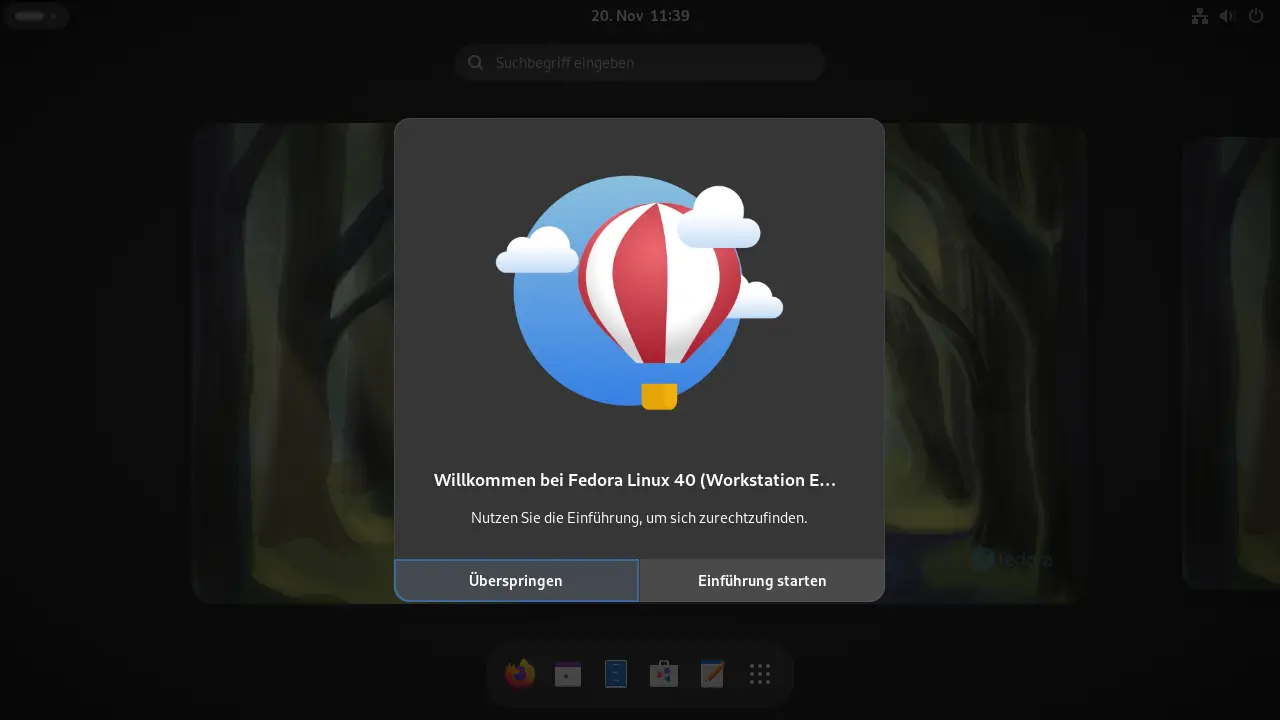
Leute, die neu bei GNOME sind, sollten sich die Einführung durchaus einmal ansehen.
Ansonsten war's das.
Startbildschirm GNOME
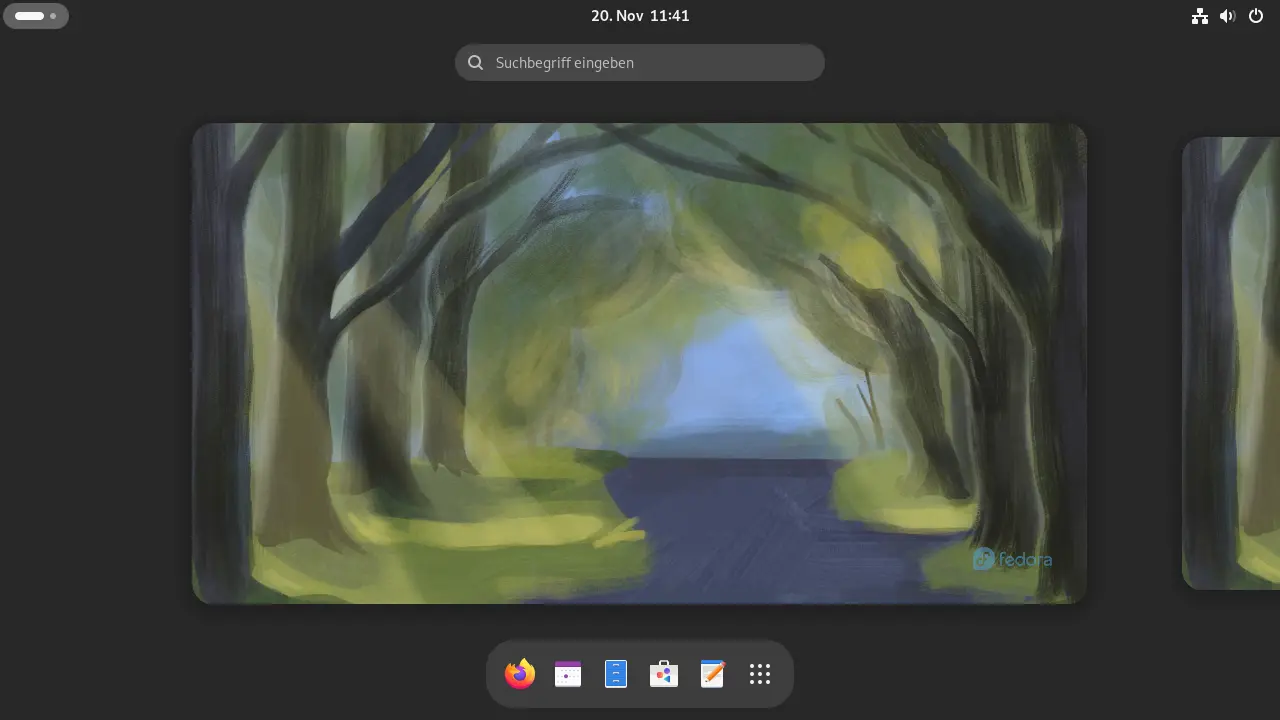
Das ist jetzt die Standard Arbeitsoberfläche von GNOME im fertigen System.
Ich persönlich mache an dieser Stelle immer einen Reboot. Sicher ist sicher.
Andere Benutzeroberflächen
Fedora Live kommt automatisch mit der Benutzeroberfläche GNOME. GNOME ist nicht jedermanns Sache, Allerdings ist GNOME eine Desktop Umgebung, die jede Menge Nützlichkeiten mit sich bringt. Insofern ist es nicht schlecht, sie installiert zu haben.
Manuell installieren
Andere Benutzeroberflächen können relative einfach dazu installiert werden.
Am einfachsten geht es, wenn man dnf benutzt. dnf ist ein CLI, ein "Command Line Interfaces" Programm, das in einem Terminal ausgeführt wird.
Cinnamon installieren
sudo dnf group install "Cinnamon Desktop"MATE installieren
sudo dnf group install "Mate Desktop"Xfce installieren
sudo dnf group install "Xfce Desktop" sudo dnf install xfce4-goodies